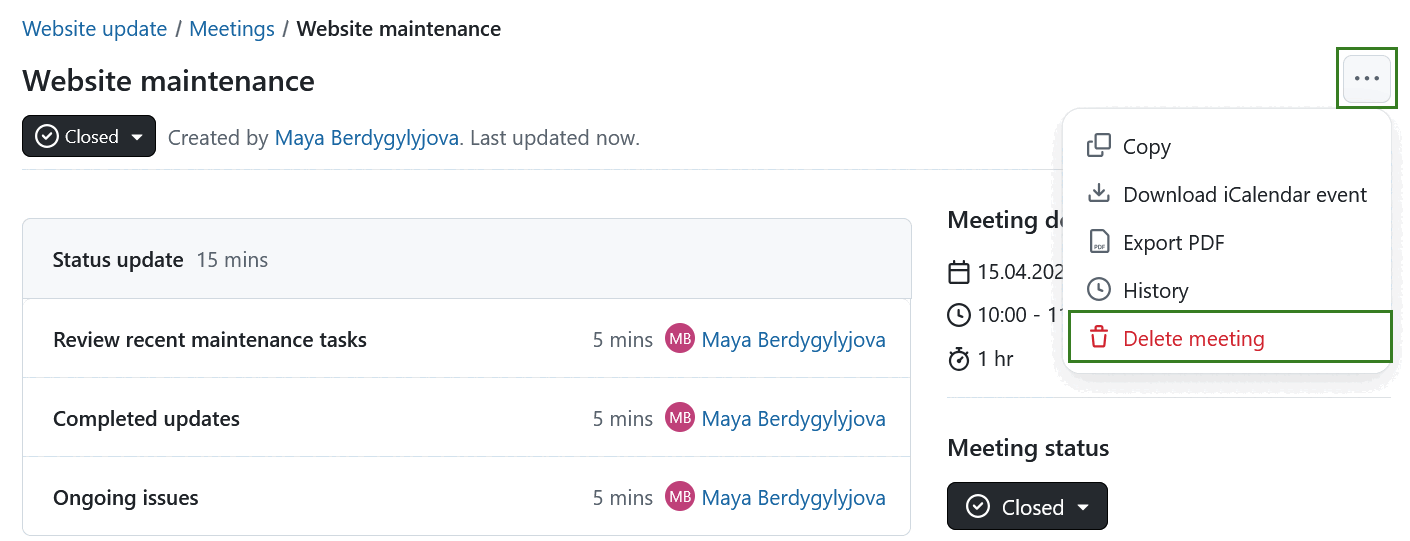Reuniões únicas
Nota
Com o OpenProject 13.1 introduzimos reuniões dinâmicas juntamente com as reuniões clássicas. Com o OpenProject 15.3, as reuniões dinâmicas são substituídas por reuniões únicas e reuniões recorrentes para melhorar ainda mais a gestão das reuniões. Com o OpenProject 16.0, as reuniões clássicas foram removidas do OpenProject. Leia mais sobre esta alteração neste artigo do blogue.
Para obter informações sobre a configuração de séries e modelos de reuniões recorrentes, consulte esta página. Tenha em atenção que as ocorrências individuais de uma série de reuniões recorrentes são reuniões únicas e têm as mesmas funcionalidades aqui descritas.
[!NOTA] O módulo Reuniões tem de ser ativado nas Definições do projeto para poder criar e editar reuniões.
| Tópico | Conteúdo |
|---|---|
| Criar uma nova reunião | Como criar uma nova reunião no OpenProject. |
| Editar uma reunião | Como editar uma reunião existente. |
| Adicionar um pacote de trabalho à ordem de trabalhos | Como adicionar um pacote de trabalho a uma ordem de trabalhos de uma reunião. |
| Criar ou editar a ordem de trabalhos da reunião | Como criar ou editar a ordem de trabalhos. |
| Backlog de ordem de trabalhos | Como utilizar um backlog de ordem de trabalhos. |
| Adicionar participantes na reunião | Como convidar pessoas para uma reunião. |
| Adicionar anexos à reunião | Como adicionar anexos a uma reunião. |
| Enviar e-mail a todos os participantes | Como enviar um e-mail a todos os participantes da reunião. |
| Transferir uma reunião como um evento do iCalendar | Como transferir uma reunião como um evento do iCalendar. |
| Encerrar uma reunião | Como encerrar uma reunião no OpenProject. |
| Reabrir uma reunião | Como reabrir uma reunião no OpenProject. |
| Exportar uma reunião | Como exportar uma reunião como PDF no OpenProject. |
| Copiar uma reunião | Como copiar uma reunião no OpenProject (reuniões recorrentes). |
| Eliminar uma reunião | Como eliminar uma reunião no OpenProject. |
Criar e editar reuniões únicas
Criar uma nova reunião
Tanto pode criar uma reunião a partir de um projeto como a partir do módulo global Reuniões.
Para criar uma nova reunião, clique no botão verde + Reunião no canto superior direito e selecione o tipo de reunião que pretende criar. Pode escolher entre reuniões pontuais e reuniões recorrentes.
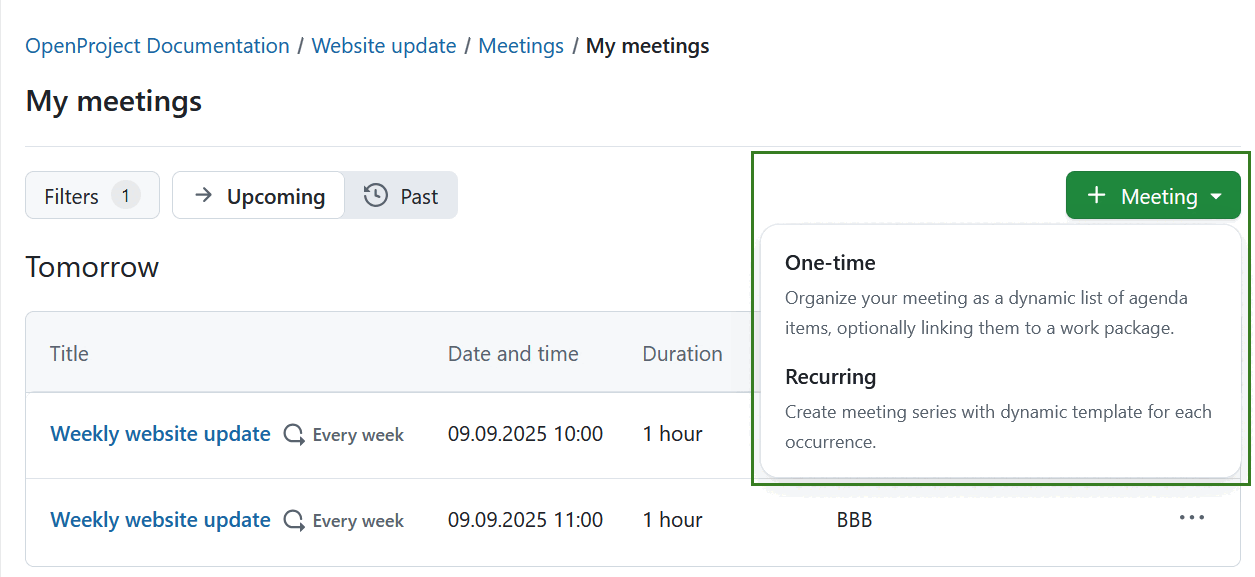
Para obter passos sobre como configurar reuniões recorrentes, consulte esta página.
Se escolher a opção única, introduza o título da reunião, a localização, a data e hora de início e a duração.
A caixa de seleção enviar atualizações do calendário de email está ativada por padrão (só verá esta caixa de seleção ao criar uma reunião). Quando ativado, todos os participantes da reunião receberão convites de calendário atualizados por e-mail quando forem feitas alterações a uma reunião. Se não quiser que estas notificações sejam enviadas aos participantes da reunião, desmarque esta caixa de verificação.
Se estiver a criar uma reunião a partir de um módulo global, terá primeiro de selecionar um projeto ao qual a reunião é atribuída.
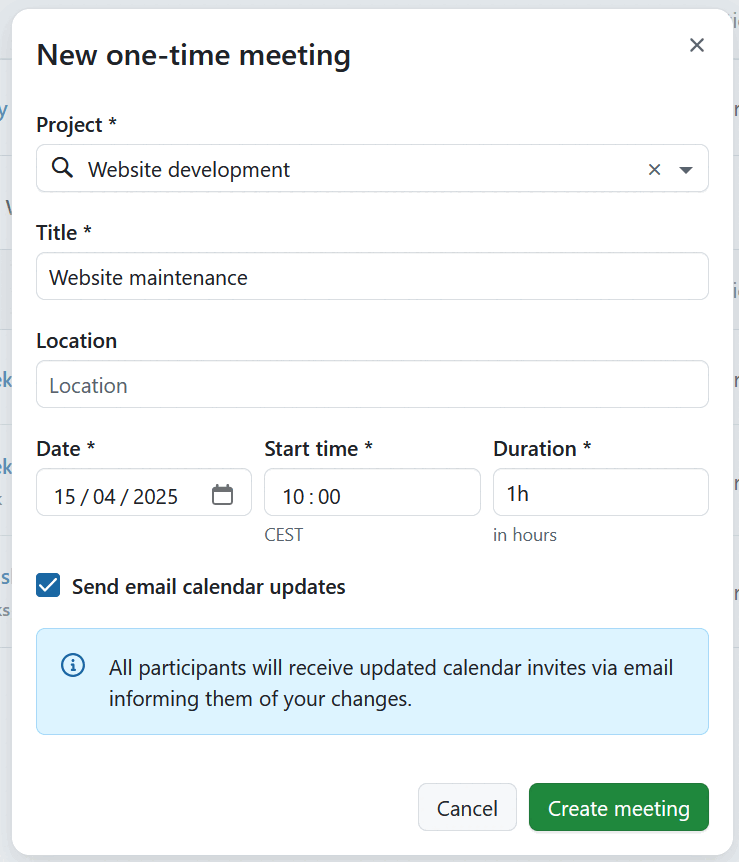
Dica
A duração pode ser introduzida em horas e minutos. Por exemplo, para uma reunião que deve durar 1,5 horas, pode introduzir:
- 1.5h
- 90m
- 90min
- 1:30
Clique no botão Criar reunião para guardar as suas alterações. Pode então continuar a adicionar mais detalhes à reunião.
Criar ou editar a ordem de trabalhos da reunião
Após criar uma reunião, pode definir uma ordem de trabalhos da reunião.
Pode fazê-lo adicionando secções, pontos da ordem de trabalhos ou pacotes de trabalho existentes, selecionando a opção desejada sob o botão verde + Adicionar. Pode então adicionar notas a cada ponto da ordem de trabalhos.
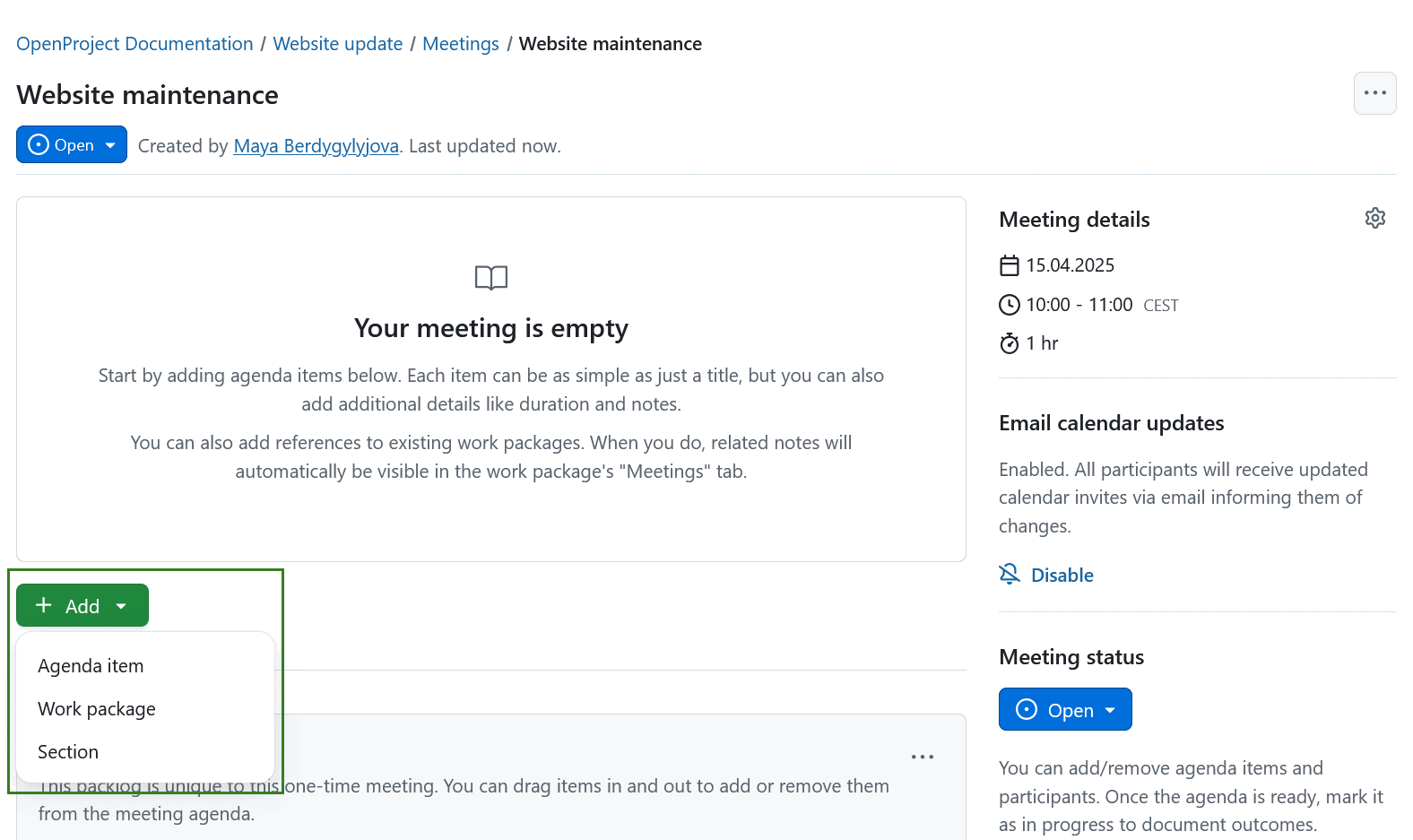
Adicionar uma secção da ordem de trabalhos
As secções permitem-lhe agrupar os itens da ordem de trabalhos em blocos para uma melhor organização.
Para adicionar uma secção, clique no botão + Adicionar na parte inferior dos itens da ordem de trabalhos e selecione a opção Secção.
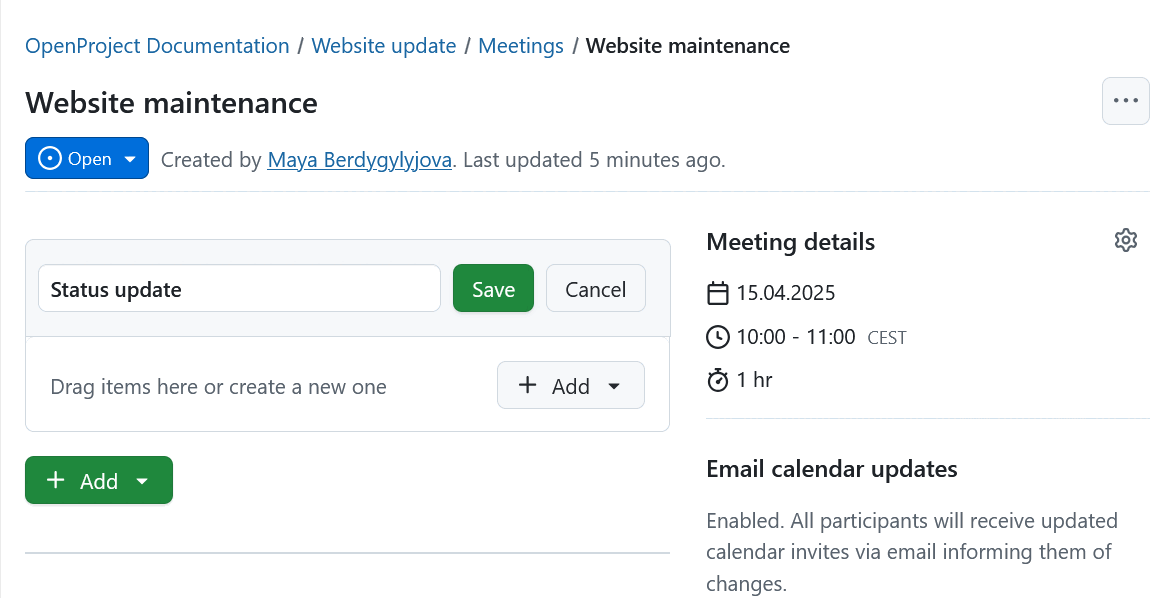
Se, antes de criar a sua primeira secção, a sua reunião já tiver pontos da ordem de trabalhos existentes, estes serão automaticamente incluídos numa secção denominada Secção sem título. Se desejar, pode mudar o nome desta secção.
Nota
Se utilizar secções, todos os pontos da ordem de trabalhos têm de ter secções.
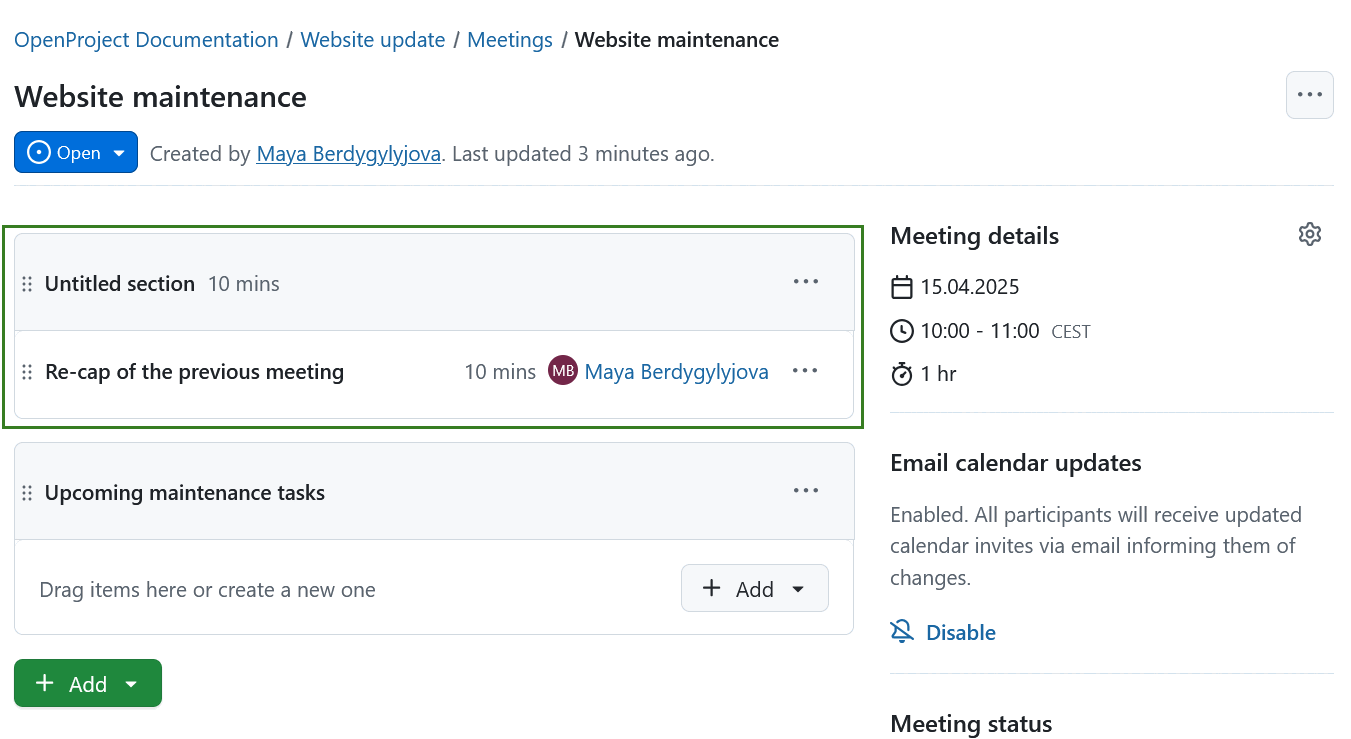
Após adicionar uma secção, pode especificá-la ainda mais adicionando pontos da ordem de trabalhos ou pacotes de trabalho.
Também pode adicionar pontos da ordem de trabalhos a secções específicas, arrastando e largando itens em cada secção, ou clicando no botão Mais (⋯) e escolhendo a ação pretendida.
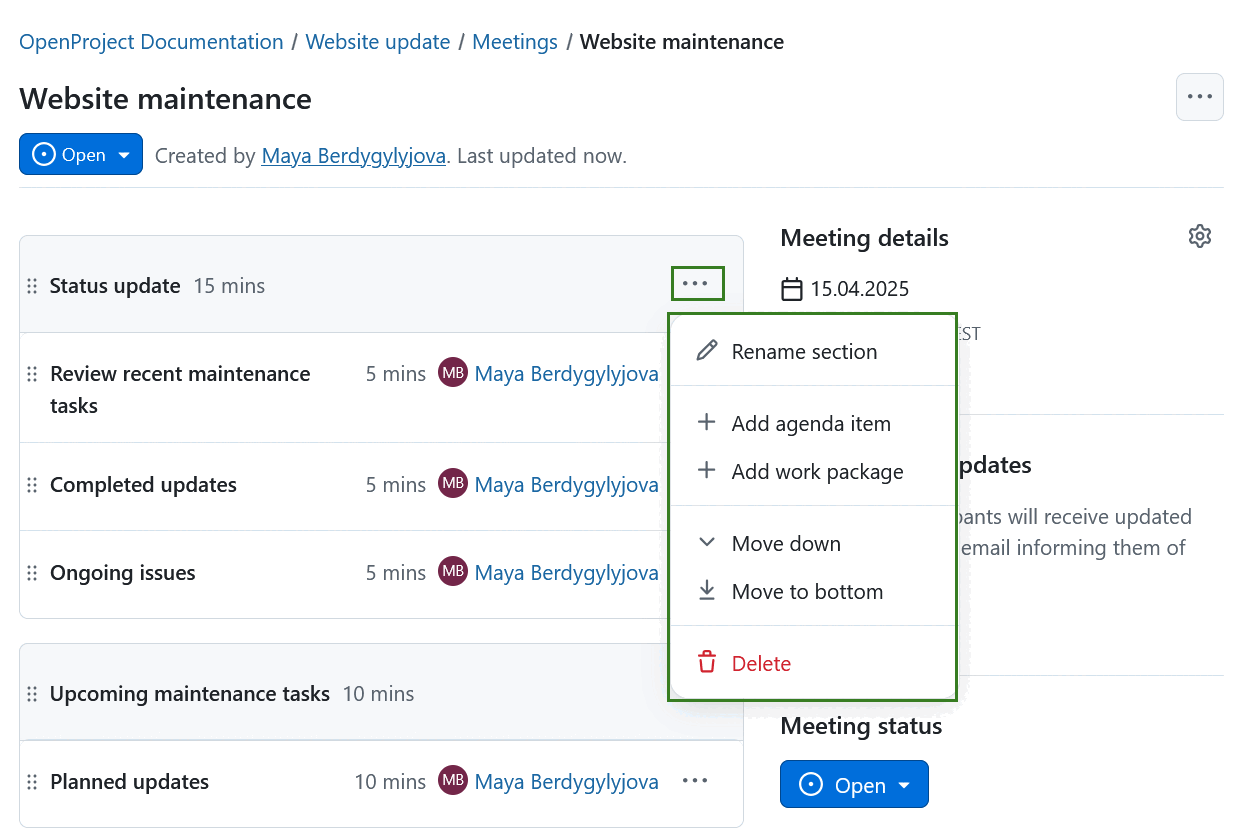
Este menu também lhe permite mudar o nome de uma secção, movê-la ou eliminar toda a secção, selecionando a respetiva opção no menu pendente por trás do ícone Mais (⋯) no lado direito. Se uma secção for movida, os pontos da ordem de trabalhos serão movidos com ela.
Dica
Também pode reorganizar as secções arrastando e largando secções para cima e para baixo.
Importante
Eliminar uma secção elimina todos os pontos da ordem de trabalhos que a contêm. Se uma secção contiver pontos da ordem de trabalhos, ser-lhe-á pedida uma confirmação antes de a eliminar.
Adicionar um ponto da ordem de trabalhos
Se selecionar a opção Ponto da ordem de trabalhos, pode dar um nome a esse ponto, adicionar notas, definir a duração prevista em minutos e selecionar um utilizador para ser apresentado junto ao ponto da ordem de trabalhos. Pode ser, por exemplo, uma reunião ou um membro do projeto responsável pelo ponto, ou alguém que irá apresentar esse tópico específico.
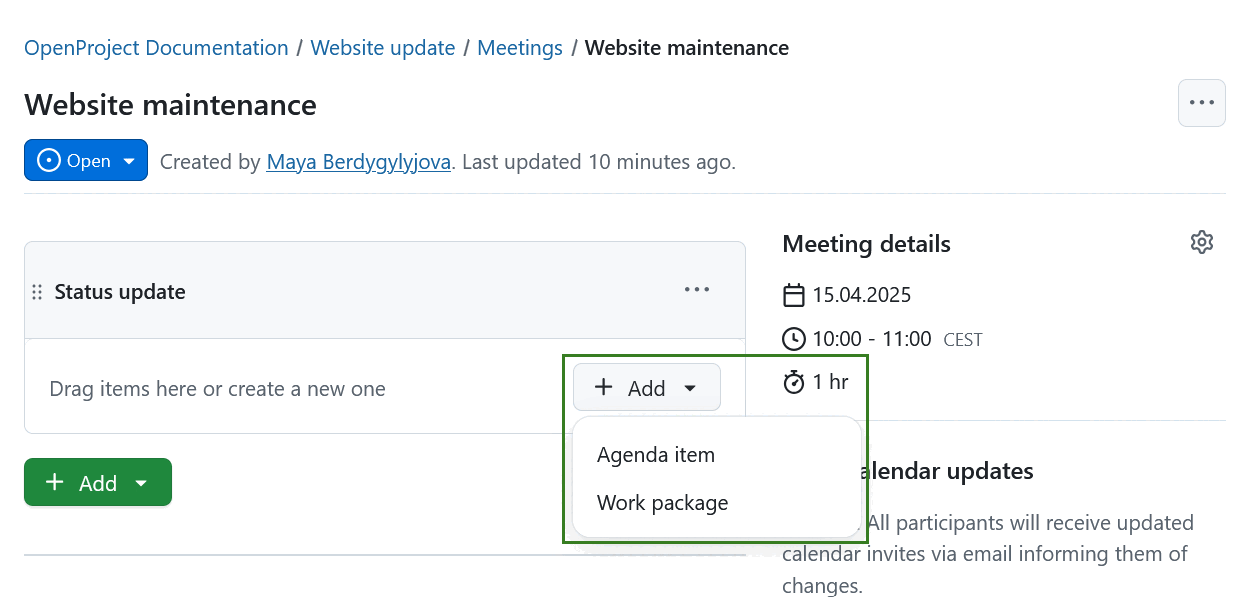
Por predefinição, ao criar um ponto da ordem de trabalhos, este será pré-preenchido com o nome do utilizador que adiciona o ponto da ordem de trabalhos, mas pode ser removido ou substituído por um dos outros participantes na reunião.
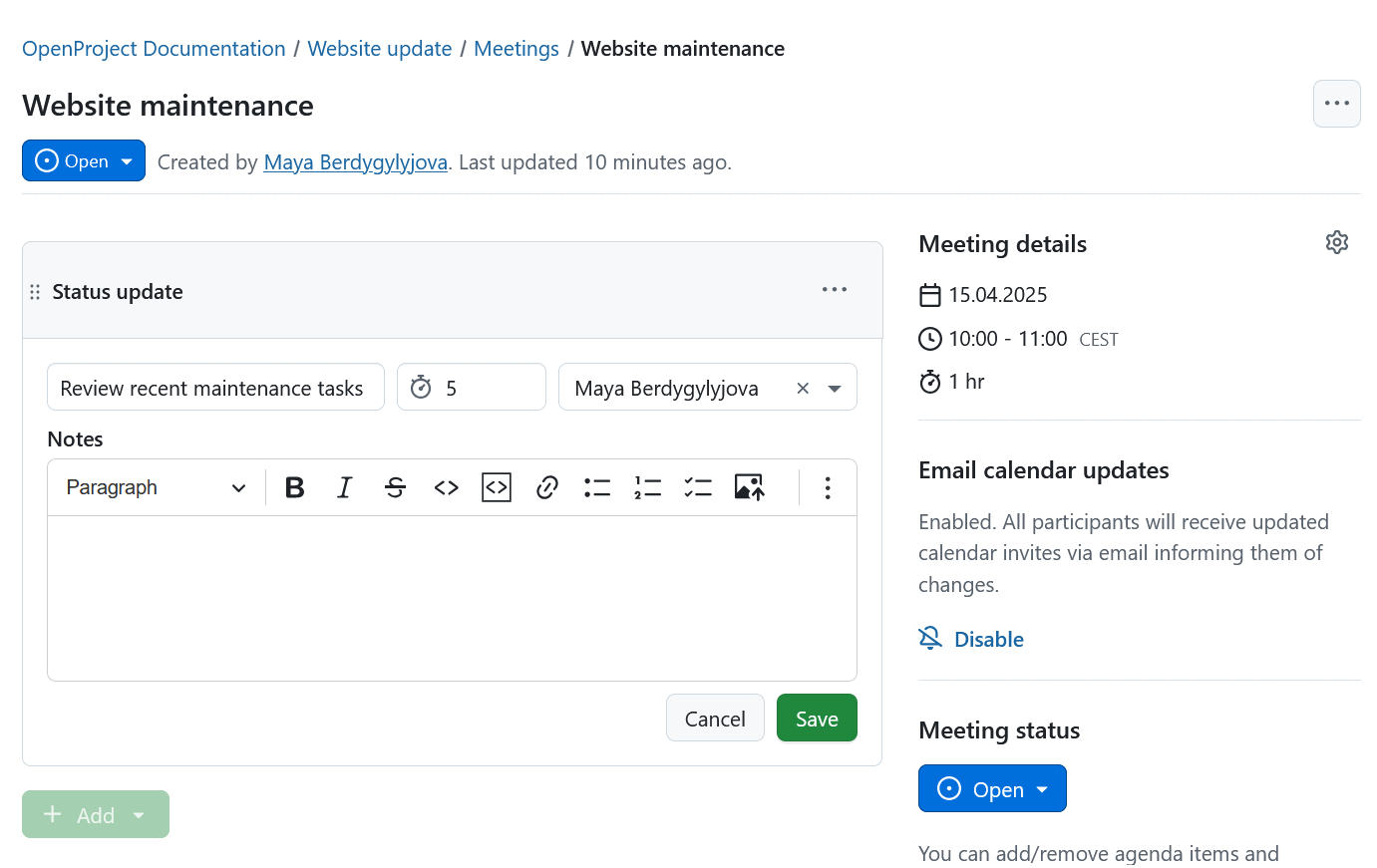
As secções mostrarão a soma de todas as durações de todos os pontos que as contêm (ou, pelo menos, daqueles que têm uma duração especificada).
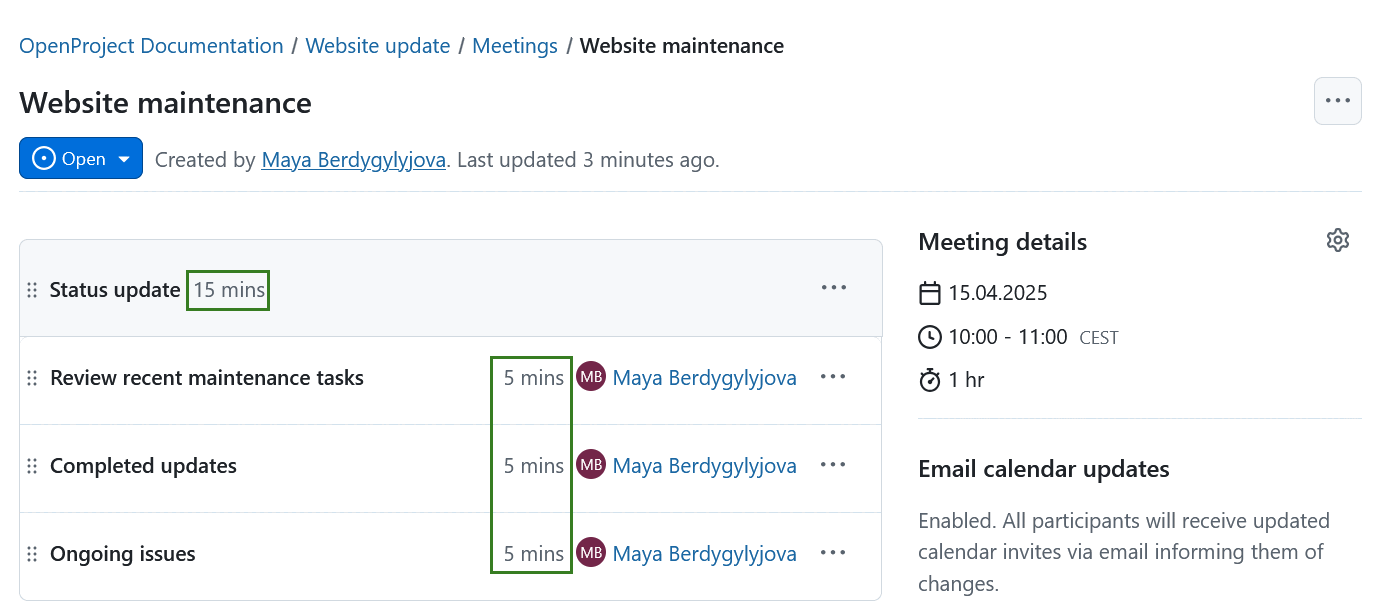
Dica
Se necessitar de armazenar a ordem de trabalhos fora do OpenProject, pode gerar um PDF otimizado utilizando a função de impressão (Ctrl/Cmd + P).
Ligar um pacote de trabalho a uma reunião
Se selecionar a opção Pacote de trabalho, pode ligar um pacote de trabalho introduzindo um ID de pacote de trabalho ou começando a escrever uma palavra-chave, o que abrirá uma lista de opções possíveis.
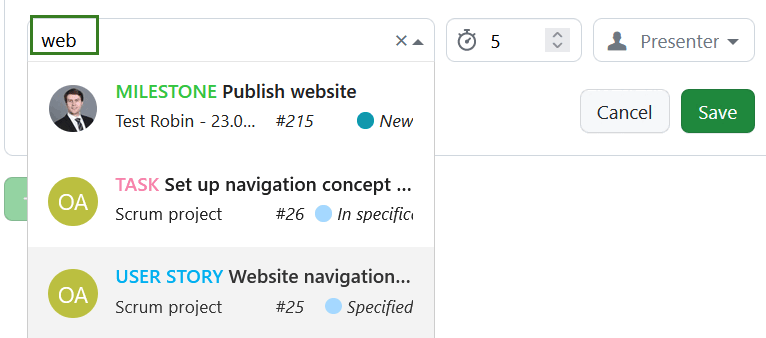
Edite uma agenda de reunião
Após ter finalizado a ordem de trabalhos, pode sempre editar os pontos da ordem de trabalhos, adicionar notas, mover um ponto para cima ou para baixo ou eliminá-lo. Clicking on the More (three dots) menu icon on the right edge of each agenda item will display a menu of available options, including editing, copying link to clipboard, moving the agenda item within the agenda or to the backlog, or deleting it.
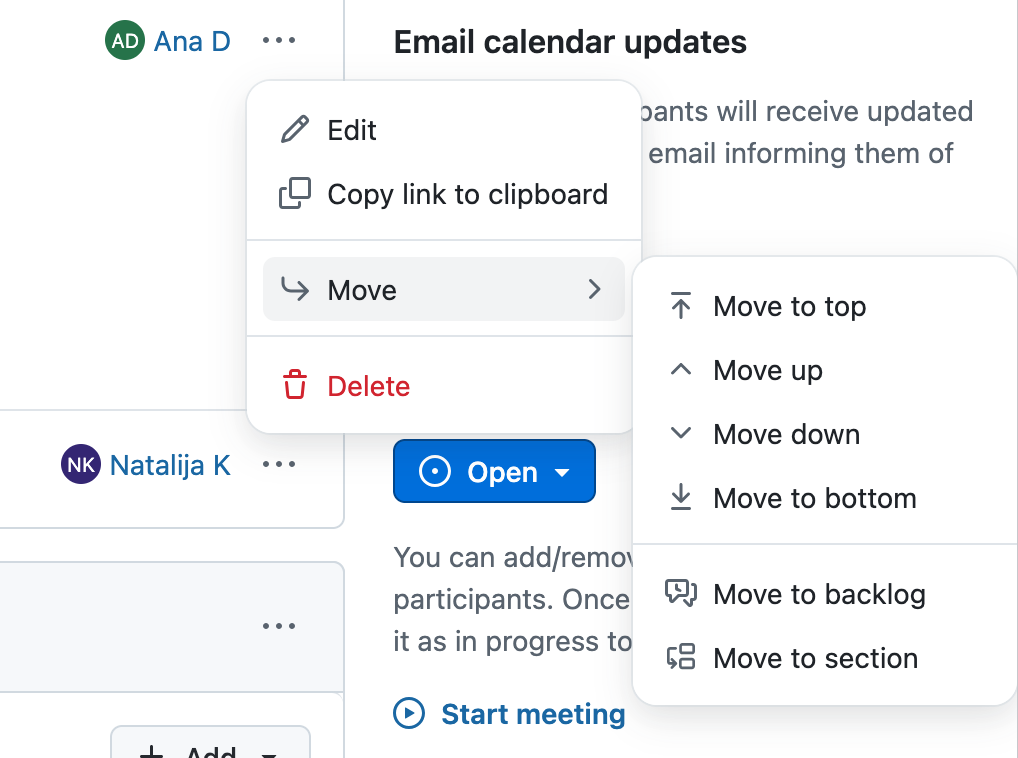
Também pode reordenar os pontos da ordem de trabalhos clicando na pega de arrastamento (o ícone com seis pontos) na margem esquerda de cada ponto da ordem de trabalhos e arrastando esse ponto para cima ou para baixo.
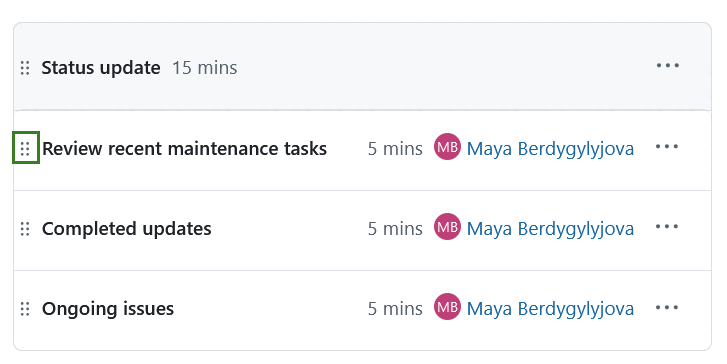
As durações de cada ponto da ordem de trabalhos são automaticamente somadas. Se essa soma exceder a duração planeada introduzida em Detalhes da reunião, a duração dos tempos de agenda que excedem a duração planeada aparecerá a vermelho para o avisar desse facto.
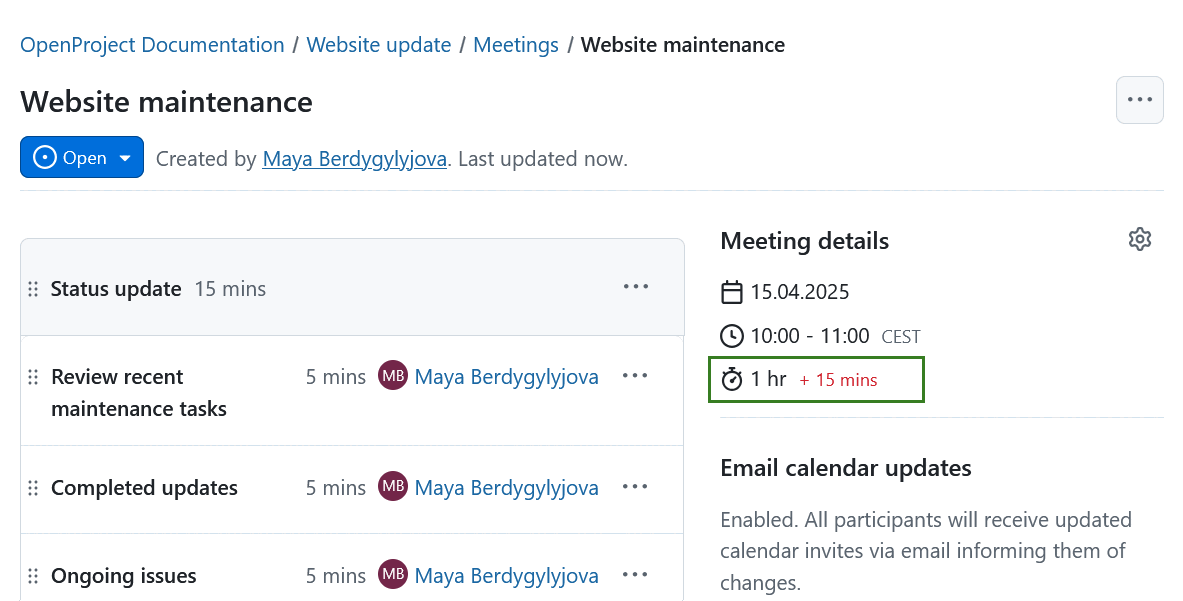
Adicionar resultados de pontos da ordem de trabalhos
Durante uma reunião, as partes interessadas tomam frequentemente determinadas decisões, acrescentam informações úteis ou anotam pontos de seguimento. No OpenProject, estes podem ser adicionados como resultados a cada ponto da ordem de trabalhos. Para registar os resultados, o estado da reunião tem primeiro de ser definido para em curso. Uma vez em curso, haverá um botão +Resultado no final de cada ponto da ordem de trabalhos. Para adicionar um resultado, basta clicar neste botão.
Dica
Para poder adicionar Resultados da reunião da ordem de trabalhos, a permissão Gerir resultados tem de ser concedida em Funções e permissões na administração do sistema.
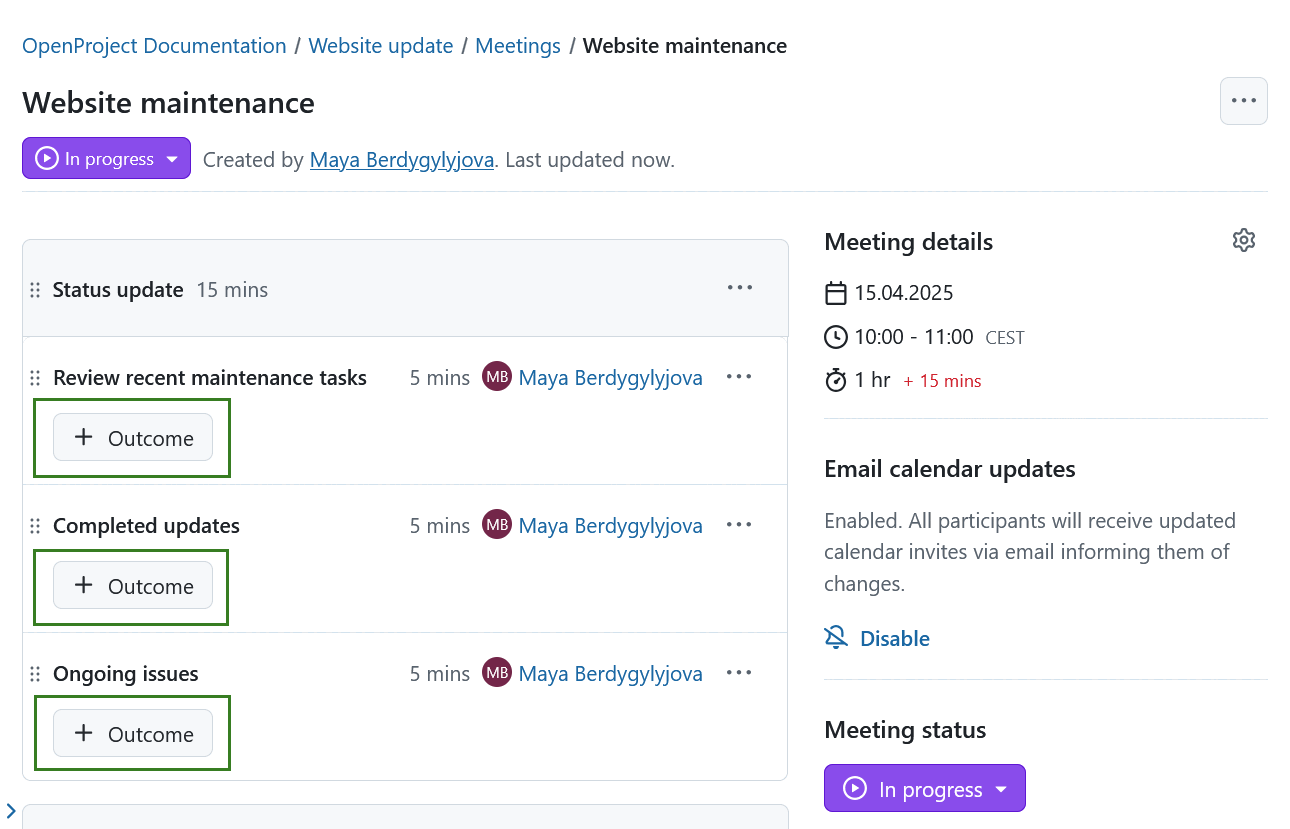
Aparecerá um editor que lhe permite introduzir e formatar texto, à semelhança da edição de uma página wiki.
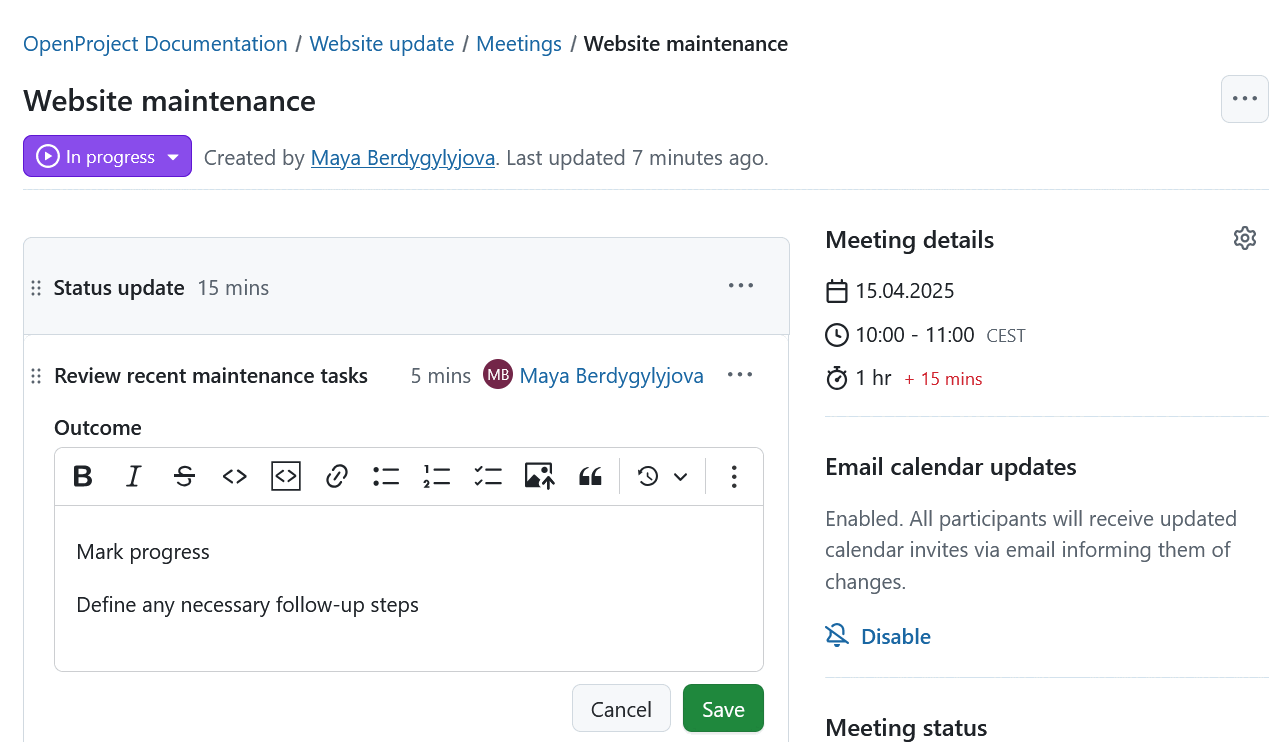
Clique em Guardar para adicionar os resultados da ordem de trabalhos.
Depois de guardar o resultado de um item da ordem de trabalhos, pode continuar a editá-lo. Clique no menu Mais (três pontos) no lado direito de cada item de resultado e selecione Editar resultado.
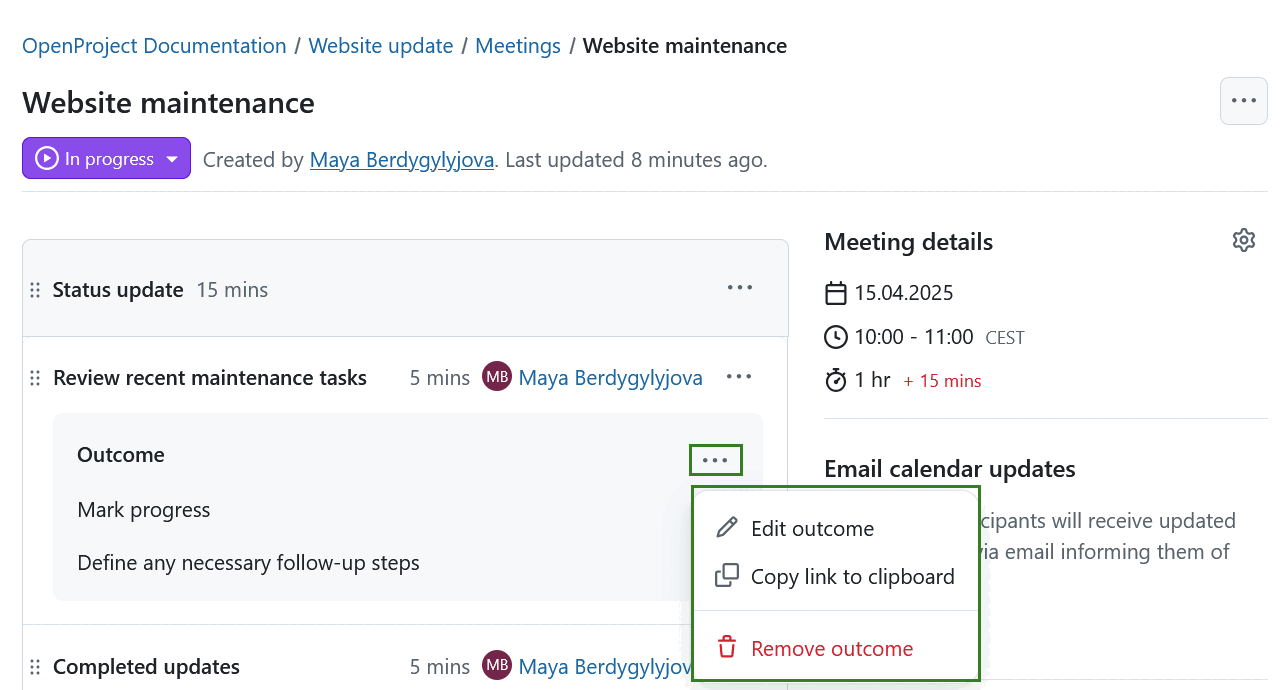
Este menu também lhe permite Copiar a ligação para a área de transferência e Remover o resultado.
Dica
Os resultados também são apresentados no separador Reuniões de um pacote de trabalho num formato só de leitura.
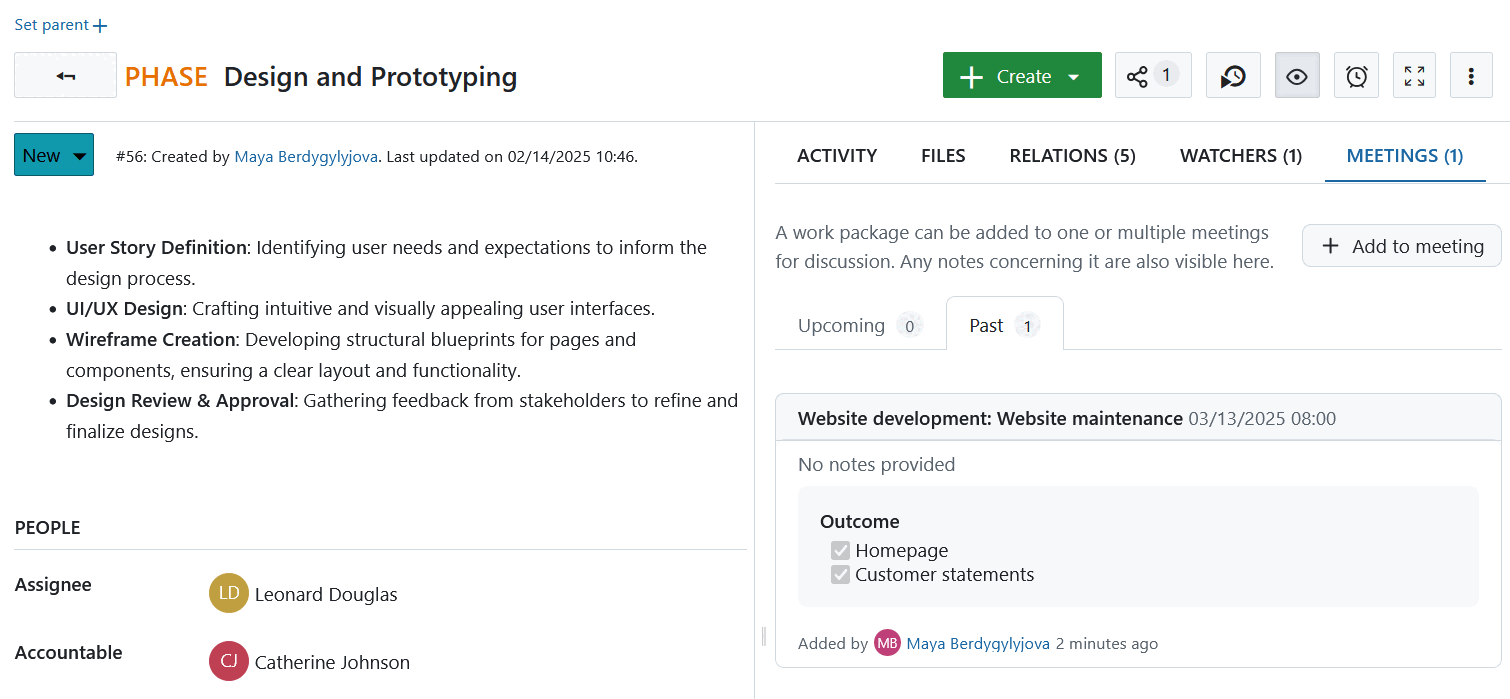
Backlogs de ordem de trabalho
Um backlog de ordem de trabalhos é uma seção especial pré-existente abaixo da ordem de trabalhos real da reunião, onde os elementos adicionais da agenda podem ser listados antes de serem adicionados a essa reunião específica. Permite que os utilizadores proponham tópicos que são depois escolhidos pelo organizador da reunião, antes ou durante a mesma.
O backlog pode ser expandido ou recolhido clicando no título.
Dica
Por defeito, o backlog é expandido quando o estado da reunião está aberto, recolhido se o estado da reunião estiver em curso e oculto se a reunião estiver encerrada.
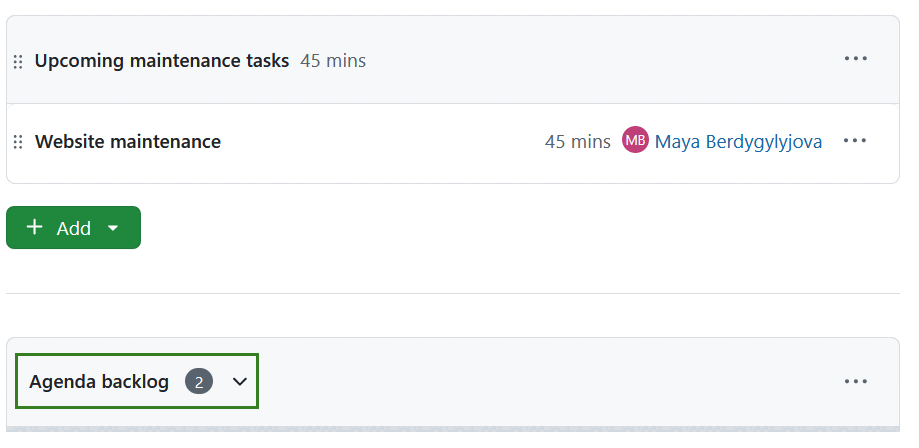
Adicionar e editar elementos aos backlogs da ordem de trabalhos
Pode adicionar pontos da ordem de trabalhos e ligar pacotes de trabalho da mesma forma que faria na ordem de trabalhos da reunião, arrastando e largando pontos da ordem de trabalhos noutra parte da reunião ou utilizando as opções do menu pendente do ícone Mais (três pontos) à direita.
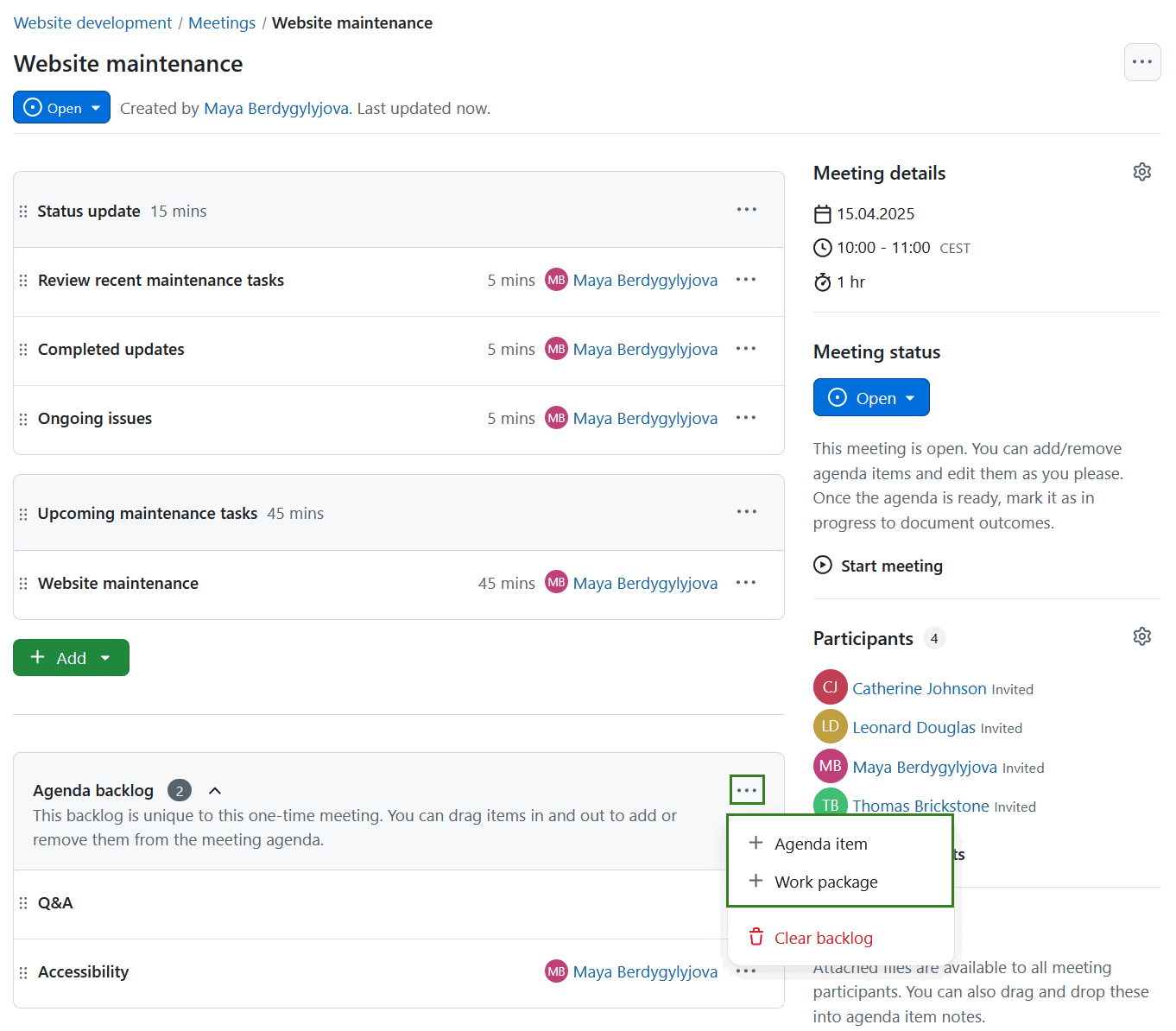
Esse mesmo menu Mais também permite editar, reordenar, adicionar notas ou eliminar um elemento no backlog da ordem de trabalhos.
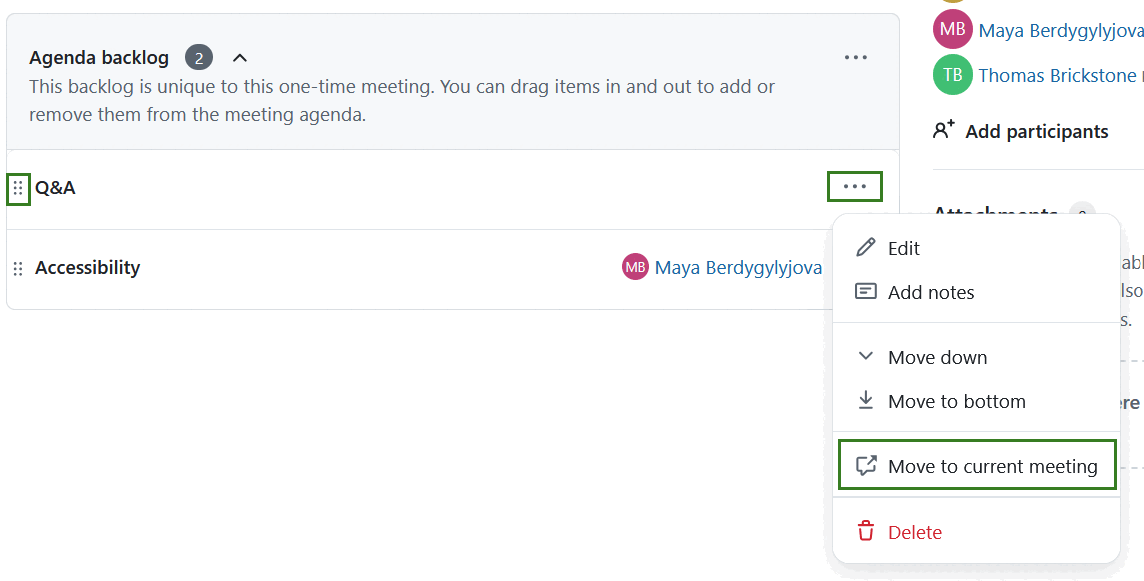
Limpar backlog de ordem de trabalhos?
Pode remover elementos individuais de um backlog de ordem de trabalhos ou limpar um backlog completo ao clicar na opção Limpar backlog no menu Mais (três pontos) junto ao nome do backlog. Utilize esta opção com cuidado, uma vez que a ação não pode ser anulada.
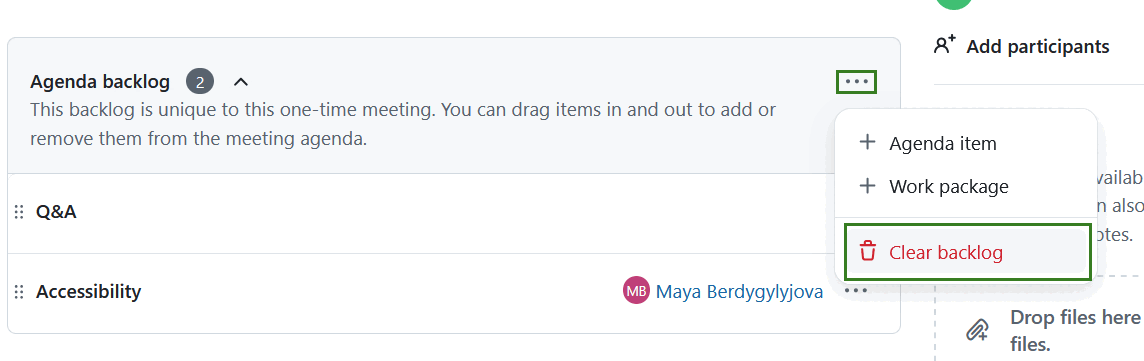
Adicionar um pacote de trabalho à ordem de trabalhos
Existem duas formas de adicionar um pacote de trabalho à ordem de trabalhos de uma reunião.
- A partir do módulo Reuniões: utilizando o botão + Adicionar para adicionar um ponto da ordem de trabalhos do pacote de trabalho ou
- A partir de um determinado pacote de trabalho: utilizando o botão + Adicionar à reunião no separador Reuniões
Pode adicionar um pacote de trabalho a reuniões futuras ou anteriores, desde que o pacote de trabalho esteja marcado como aberto.
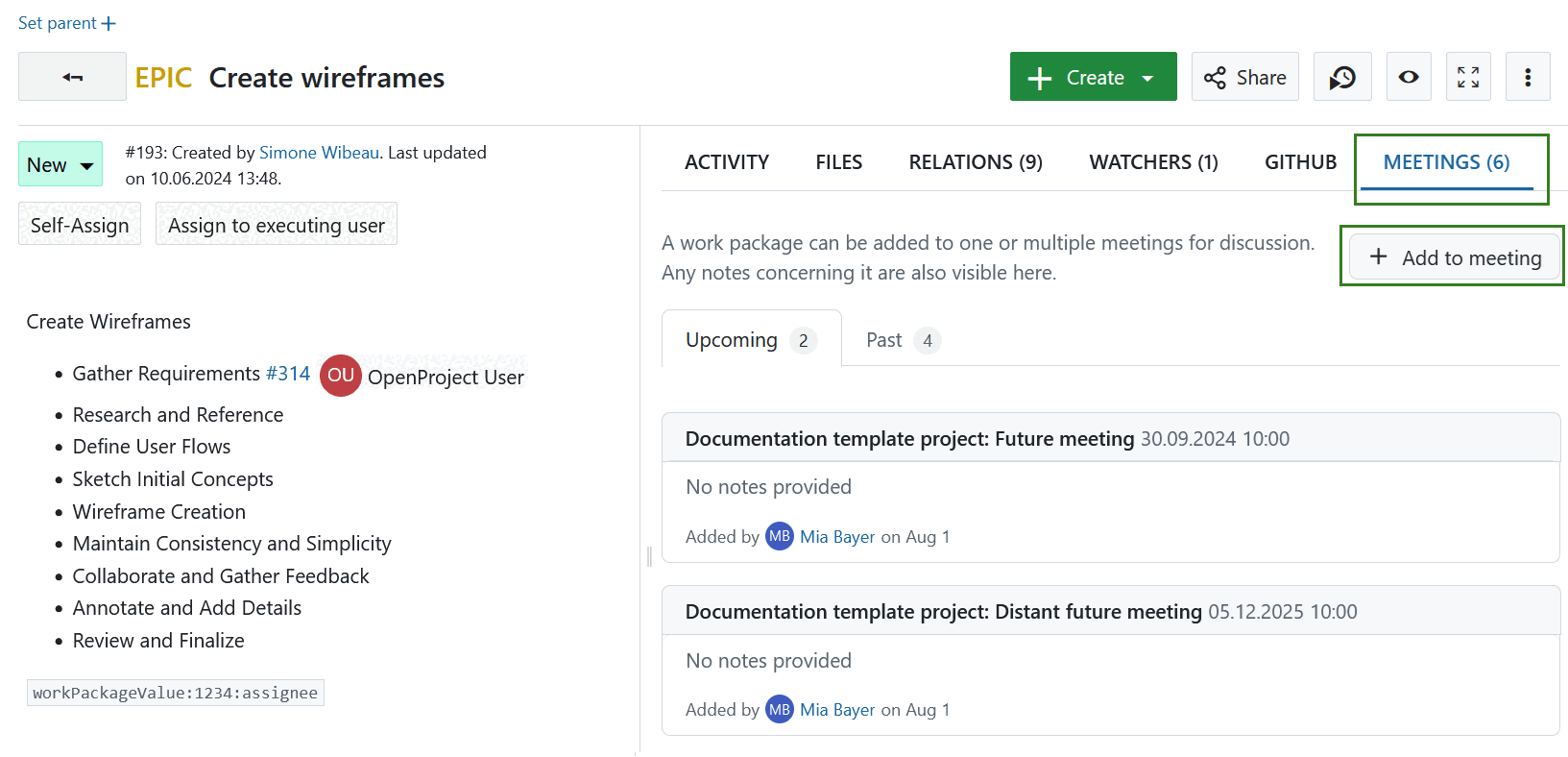
Dica
As próximas reuniões são apresentadas por ordem cronológica, da reunião mais próxima até à mais distante. As reuniões anteriores são apresentadas por ordem cronológica inversa, da reunião mais recente para a mais antiga.
Editar uma reunião
Se pretender alterar os detalhes de uma reunião, por exemplo, a hora ou a localização, abra a vista de detalhes da reunião clicando no ícone de roda dentada junto a Detalhes da reunião.
![]()
É apresentado um ecrã de edição, onde pode ajustar a data, a hora, a duração e a localização da reunião.
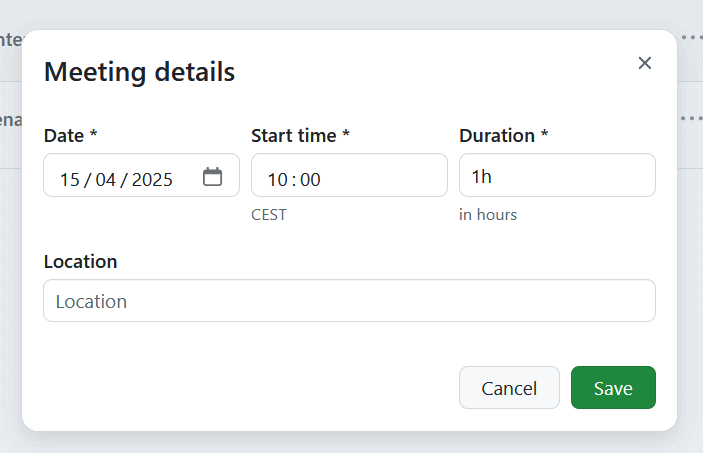
Não se esqueça de guardar as alterações clicando no botão Guardar. Cancelar fá-lo-á regressar à vista de detalhes.
Dica
Se alguém editar ou atualizar a página da reunião atual em simultâneo, e guardar as suas alterações, você e todos os outros utilizadores na mesma página serão notificados desse facto com uma pequena faixa na parte superior da página. Clique no botão Recarregar para carregar a versão atualizada da página.
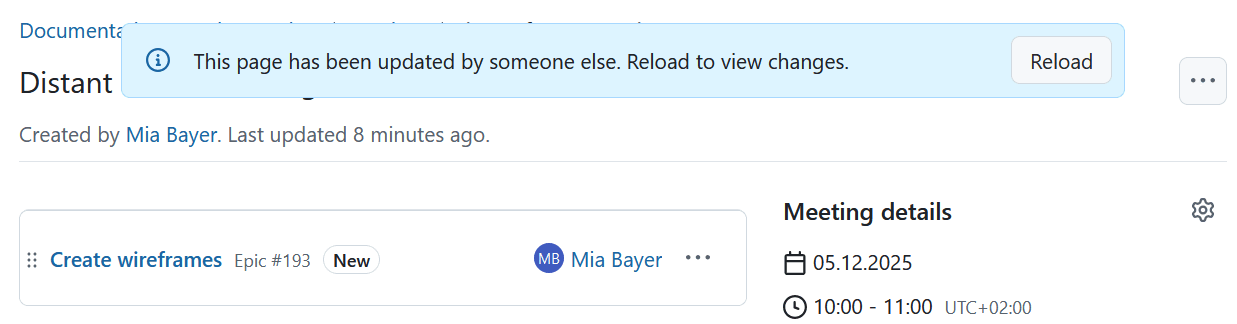
Para editar o título da reunião, selecione o menu pendente por trás dos três pontos e selecione Editar título da reunião.
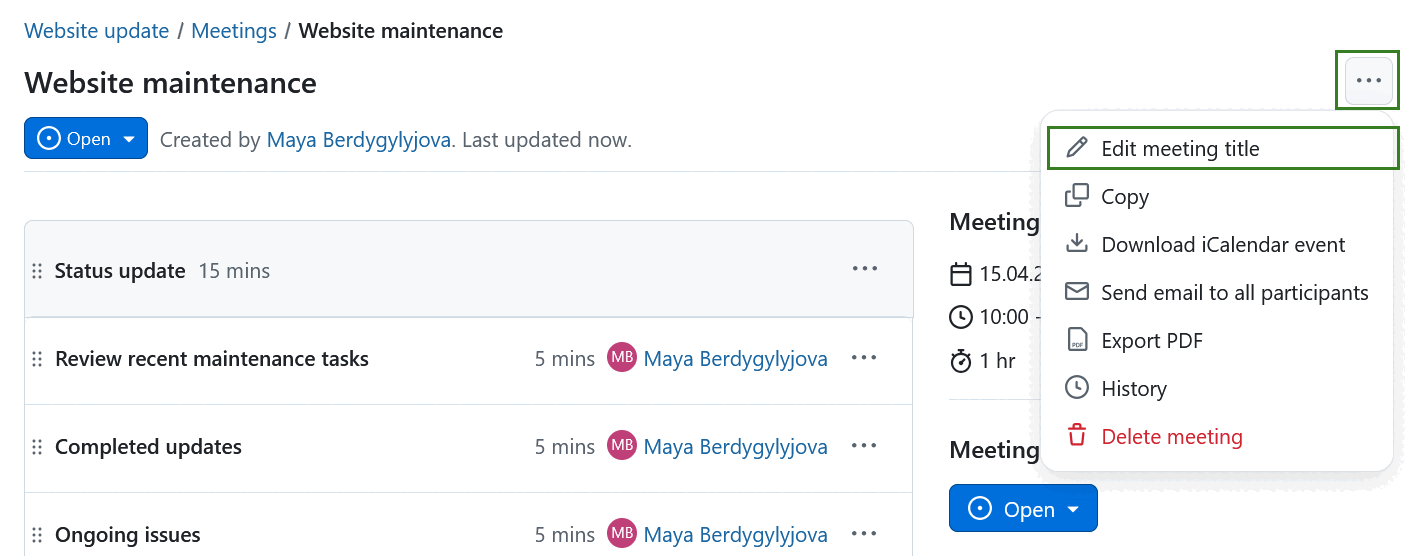
Participantes da reunião
Adicione participantes na reunião
Verá a lista de todos os membros do projeto convidados em Participantes. Pode adicionar participantes (Convidados e Participantes) a uma reunião no modo de edição. O processo é o mesmo, quer esteja a criar uma nova reunião ou a editar uma já existente. You can either click the cogwheel icon next to Participants section or click the Manage participants link under the list of existing participants.
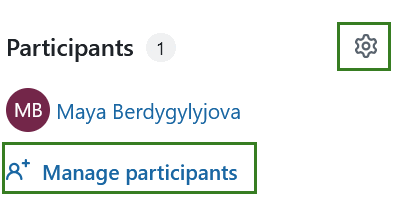
The participants list will show everyone invited to the meeting so far. Initially, it only contains the meeting creator. To add participants, use the search bar to find one or more project members, then click Add.
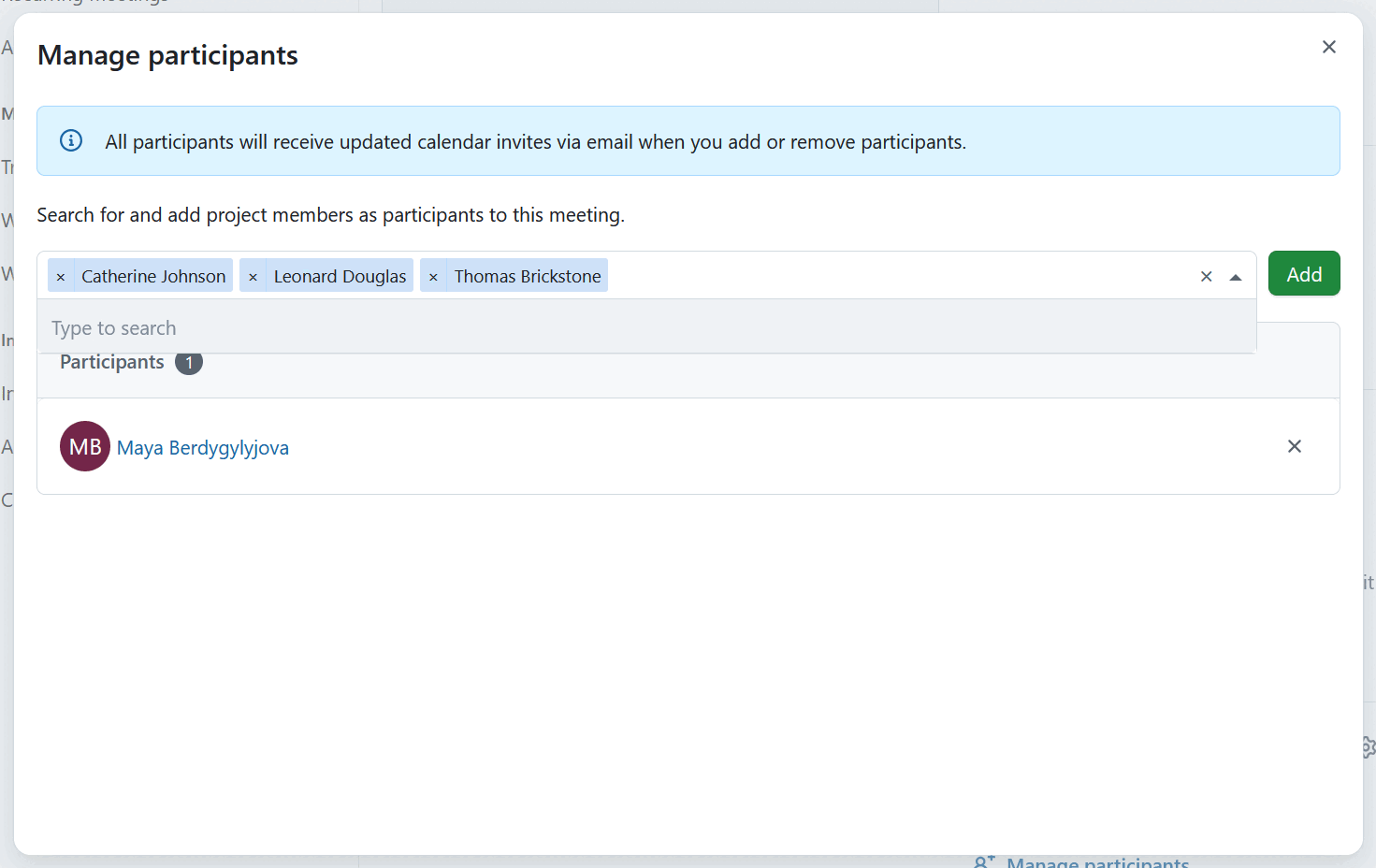
To remove a participant, click the x icon on the far right of their name.
Once the meeting has started (status set to In progress), you can record attendance by selecting the Mark as attended button.
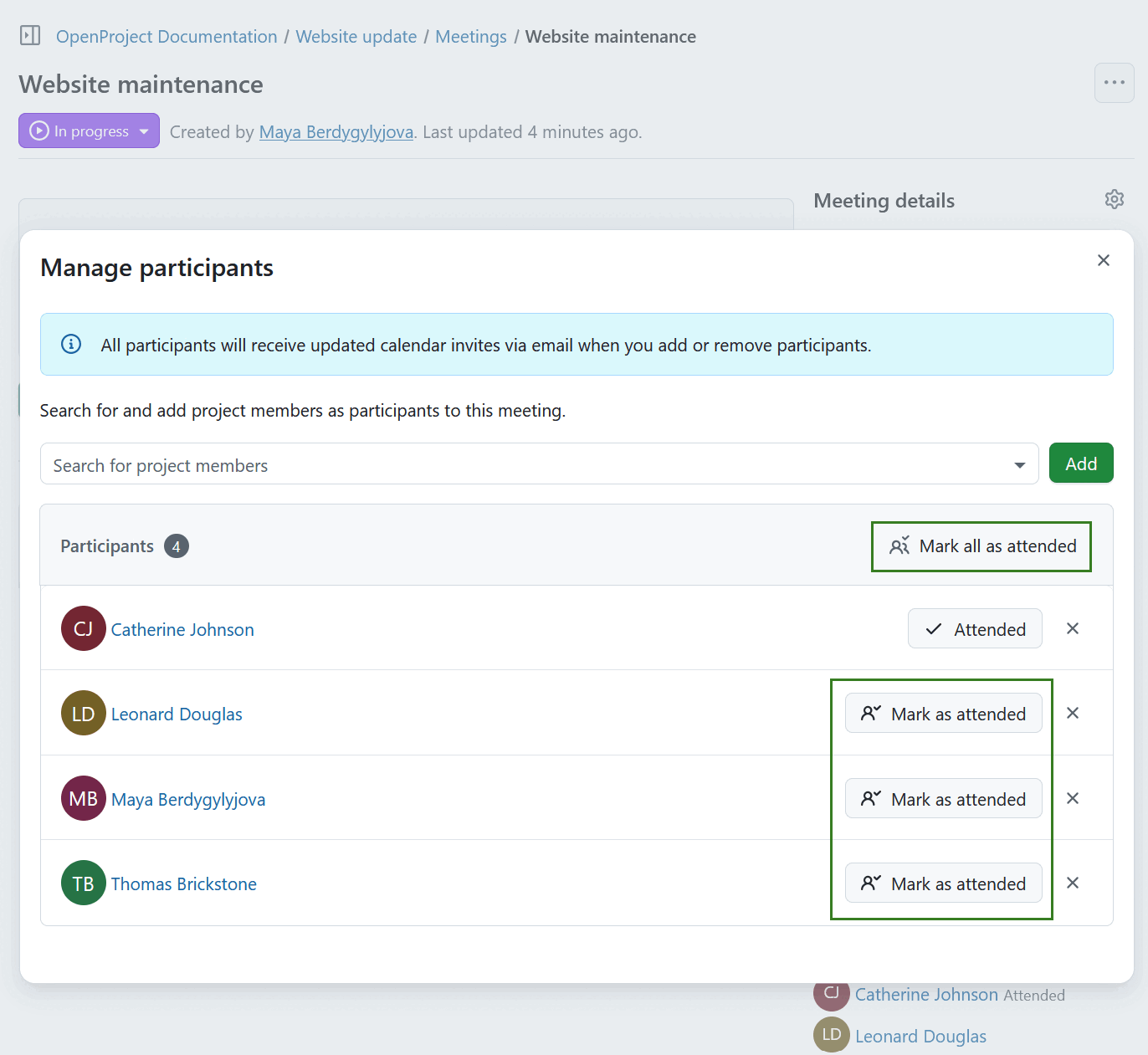
Enviar e-mail a todos os participantes
Pode enviar um lembrete por e-mail a todos os participantes da reunião. Selecione o menu pendente clicando no ícone Mais (três pontos) no canto superior direito e selecione E-mail de convite de calendário para todos os participantes. Um lembrete por e-mail com os detalhes da reunião (incluindo uma ligação para a reunião) é imediatamente enviado a todos os convidados e participantes.
Atualizações do calendário por e-mail
A secção Atualizações do calendário por e-mail no lado direito mostra se a definição para notificar os participantes de quaisquer alterações à reunião por e-mail está ativada. Para desativar, clique no ícone Desativar.
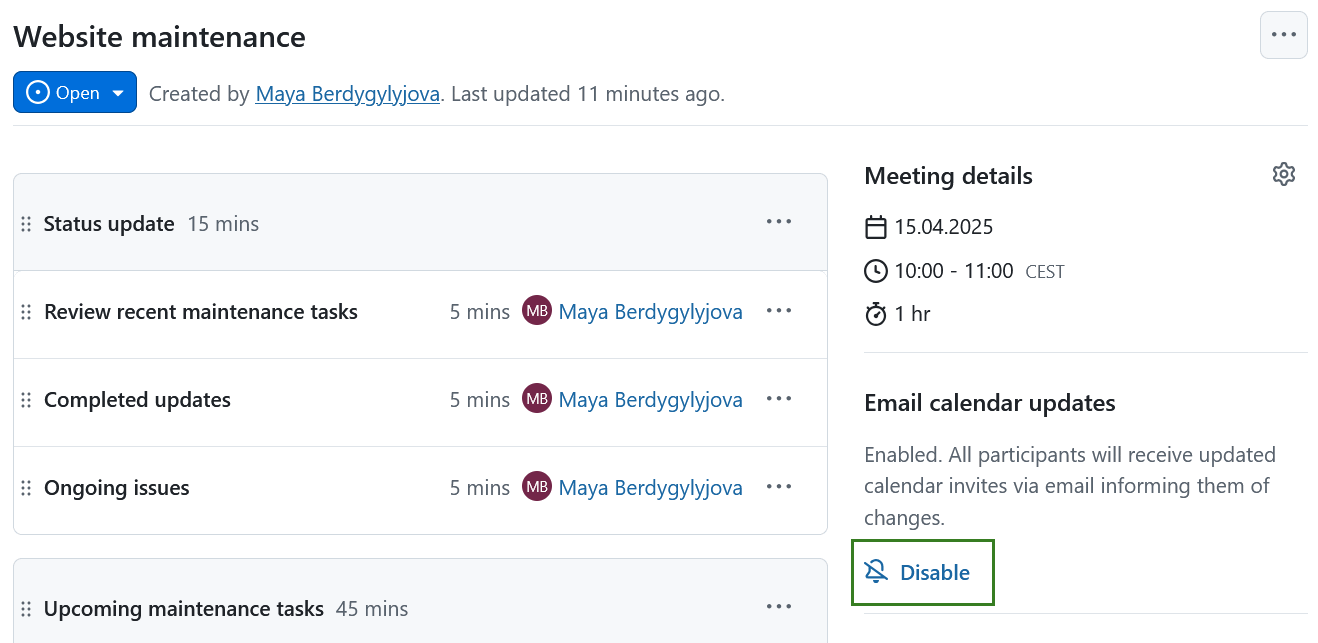
Verá então uma mensagem de aviso a informar sobre as consequências. Neste ponto, pode cancelar ou confirmar a desativação das atualizações por e-mail.
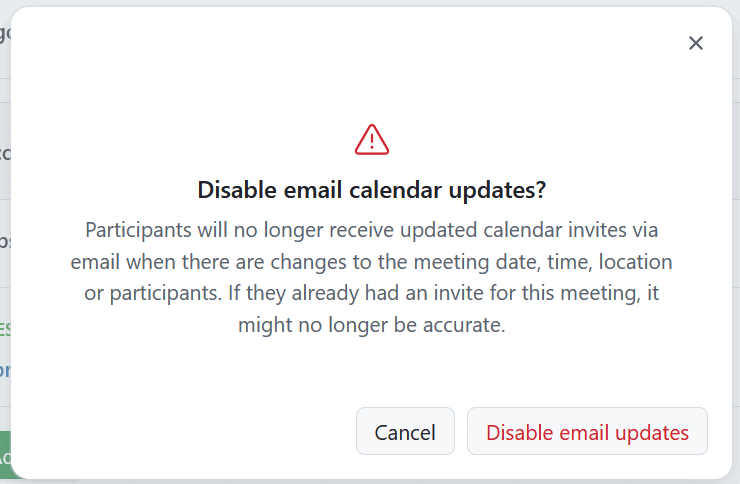
Pode sempre voltar a ativar clicando no ícone Ativar.
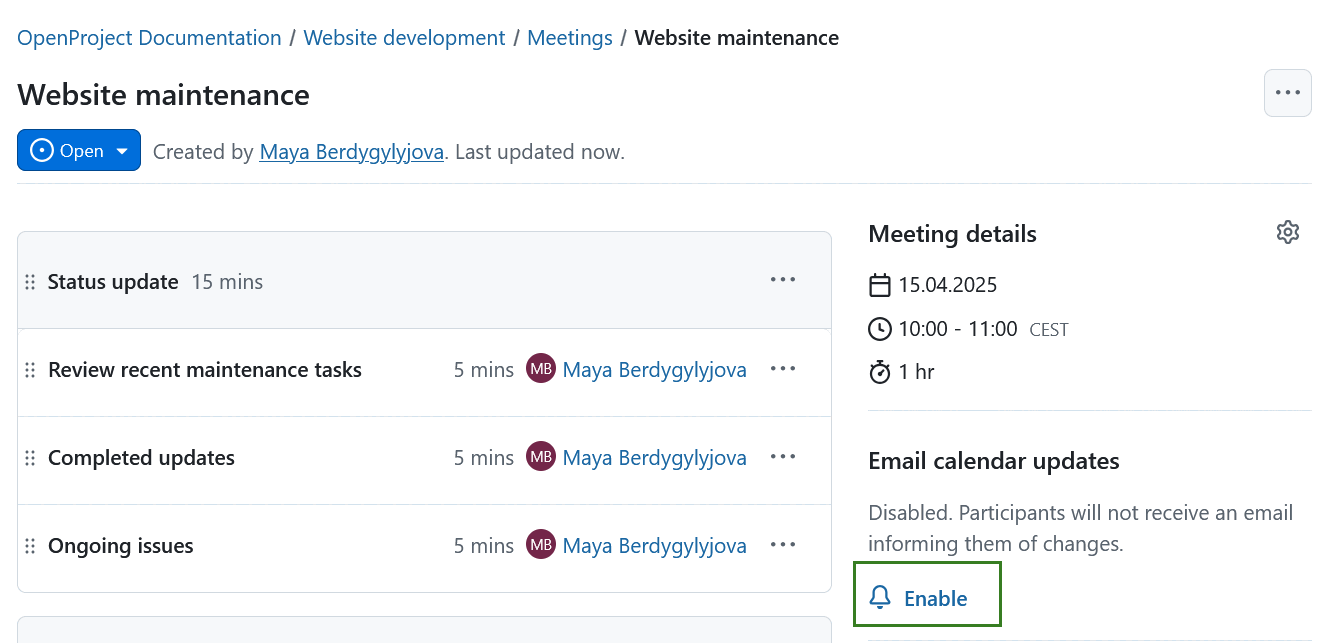
Anexos da reunião
Pode adicionar anexos a reuniões na secção Anexos no canto inferior direito. Tanto pode utilizar a ligação +Anexar ficheiros para selecionar ficheiros do seu computador como arrastá-los e largá-los.
Os anexos adicionados podem ser adicionados à secção Notas dos pacotes da ordem de trabalhos, arrastando e largando-os da secção Anexos.
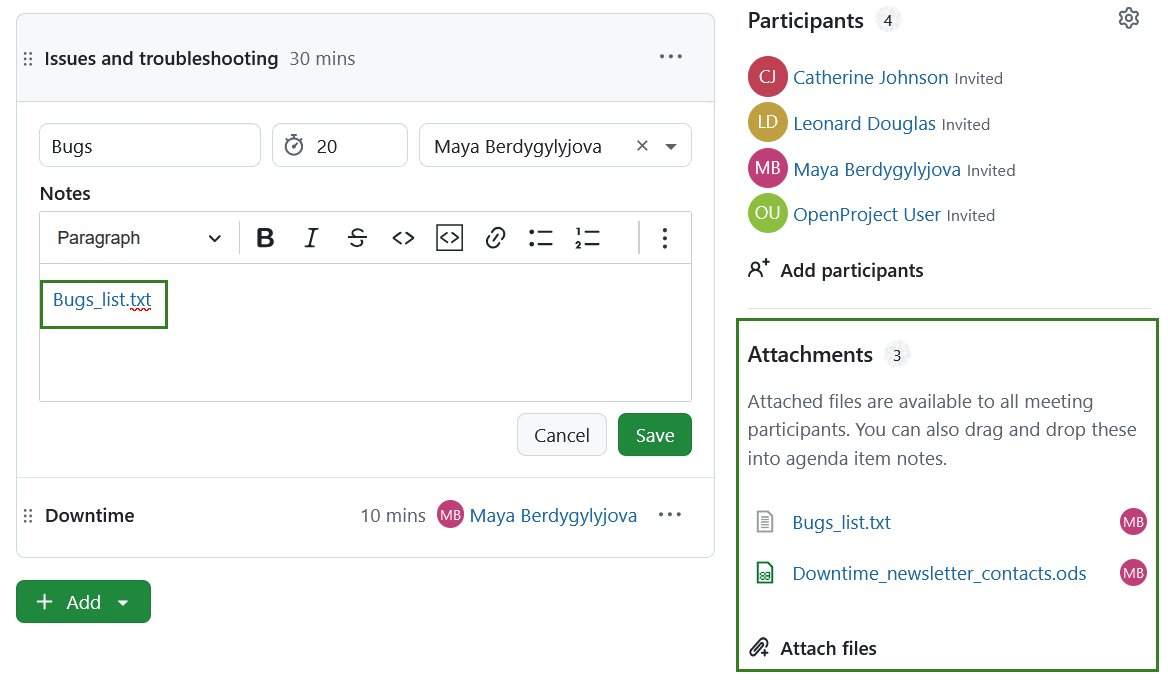
Histórico da reunião
Pode acompanhar as alterações feitas a uma reunião e por que utilizador. Selecione o menu pendente clicando no ícone Mais (três pontos) no canto superior direito e selecione Histórico da reunião.
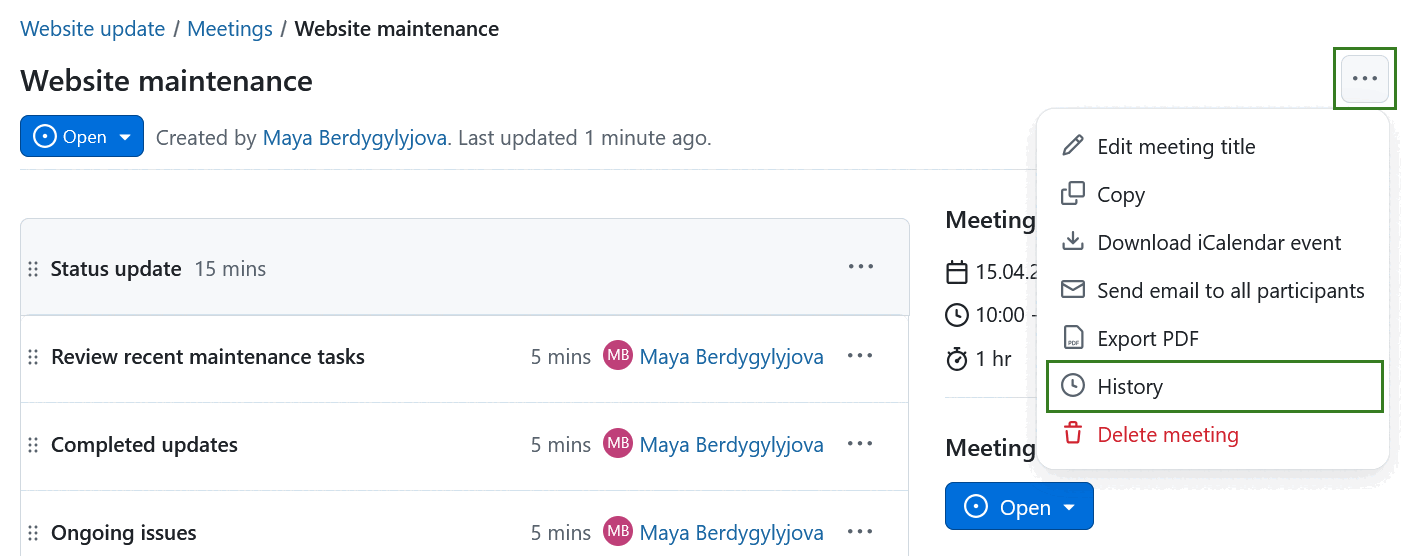
Isto apresentará os detalhes do histórico da reunião.
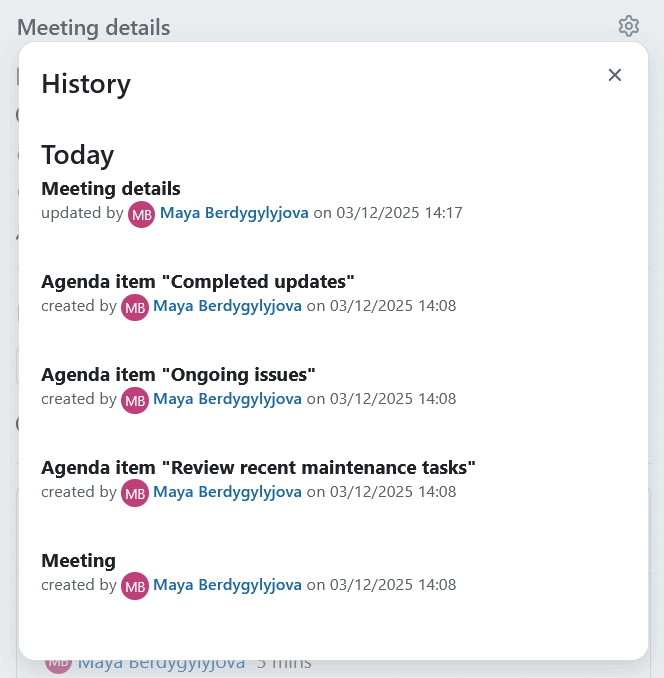
Transferir uma reunião como um evento do iCalendar
Pode transferir uma reunião como um evento do iCalendar. Selecione o menu pendente clicando no menu Mais (três pontos) no canto superior direito e selecione Transferir evento do iCalendar.
Leia mais sobre como subscrever um calendário.
Alterar estado da reunião
As reuniões no OpenProject podem ter três estados diferentes: Aberta, Em curso e Fechada. Dependendo do estado da reunião, estão disponíveis diferentes opções, tais como editar a ordem de trabalhos, adicionar resultados ou finalizar a reunião. Pode fazer a transição entre estes estados utilizando o botão de estado da reunião com um menu pendente por baixo do nome da reunião ou no painel do lado direito.
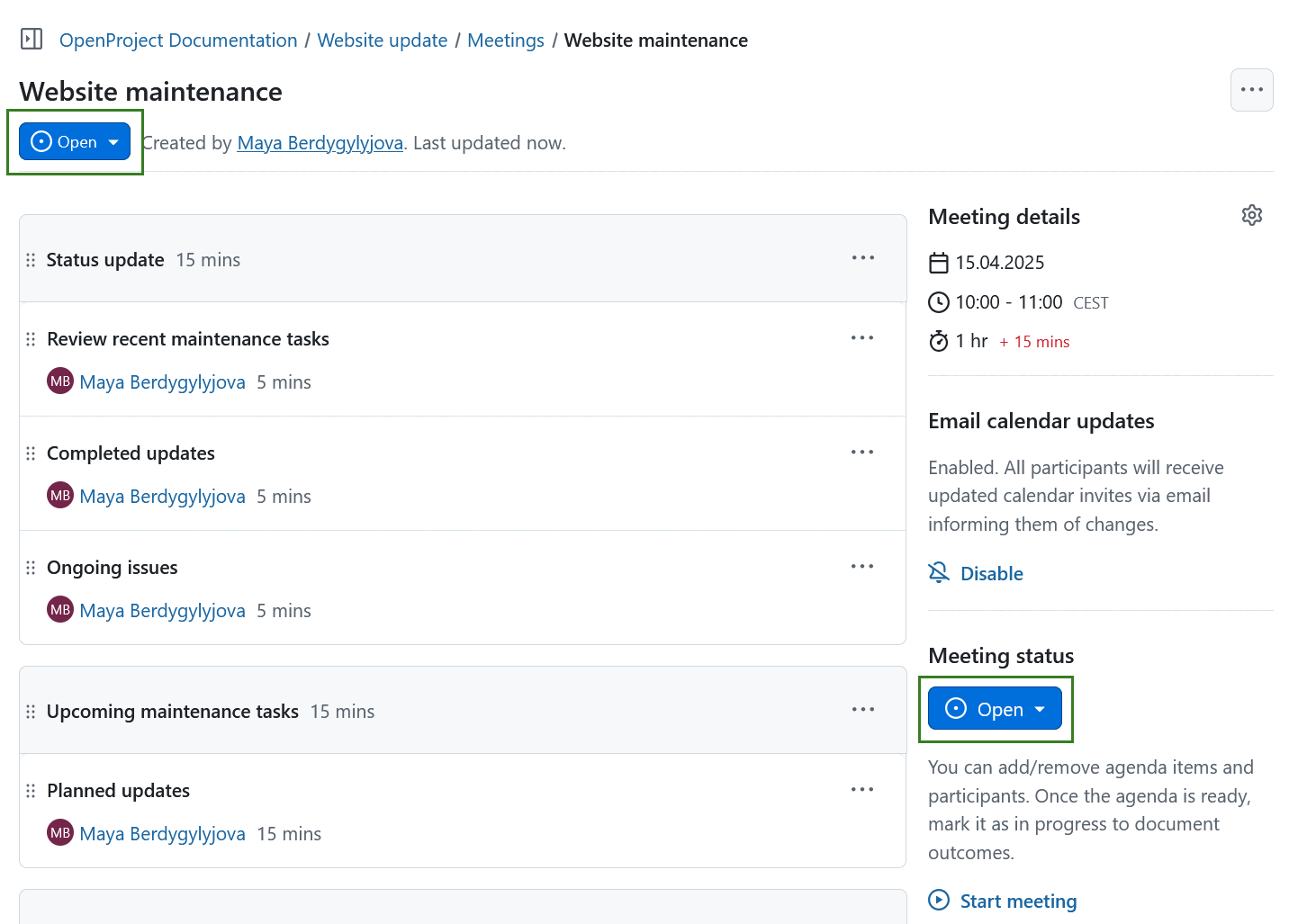
Se clicar neste botão, são apresentadas as seguintes opções de estado:
Abrir: reverte a reunião para um estado editável, mas os resultados existentes permanecem só de leitura.
Em curso: permite a documentação dos resultados para os pontos da ordem de trabalhos.
Fechada: bloqueia a reunião e impede outras edições.
Estado de reunião aberta
Quando uma reunião está Aberta, pode preparar a ordem de trabalhos adicionando ou removendo pontos da ordem de trabalhos. Quando a ordem de trabalhos estiver pronta, a reunião pode ser iniciada.
[!DICA]
Num estado de reunião aberta, para além do menu de estado, verá diretamente a ligação Iniciar uma reunião à direita.
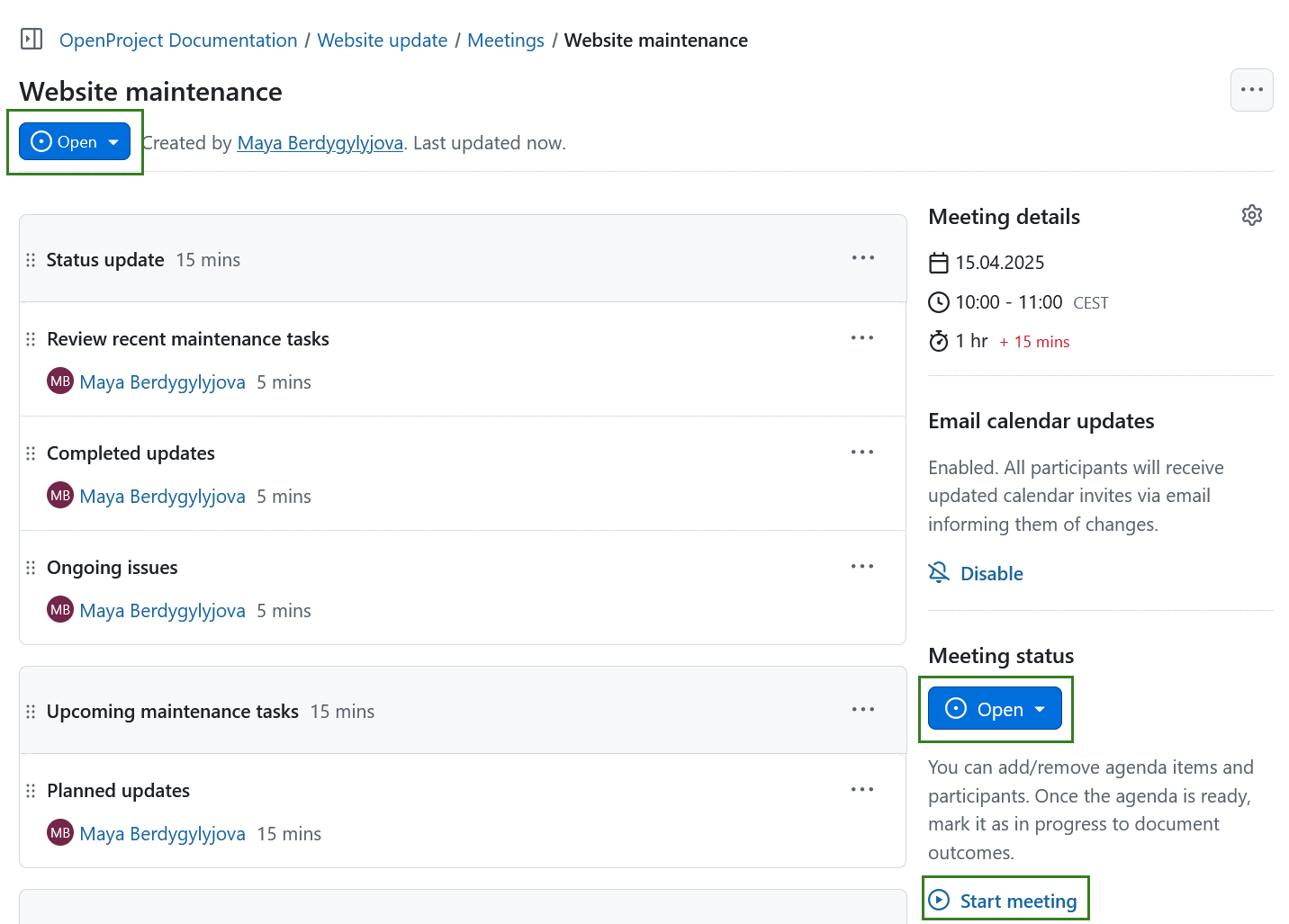
Marcar reunião em curso
Quando a ordem de trabalhos estiver pronta, a reunião pode ser iniciada. Para marcar uma reunião em curso, pode utilizar o menu pendente de estado e selecionar Em curso ou clicar na ligação Iniciar reunião no lado direito.
Definir uma reunião Em curso permite-lhe adicionar Resultados do item da ordem de trabalhos utilizando os botões +Resultado.
Quando todos os resultados estiverem documentados, pode encerrar a reunião. Para o fazer, utilize o menu pendente de estado no lado direito ou por baixo do nome da reunião.
Encerrar uma reunião
Quando todos os resultados estiverem documentados, pode encerrar a reunião. Para o fazer, utilize o menu pendente de estado no lado direito ou por baixo do nome da reunião.
Dica
Numa reunião marcada como em curso, para além do menu de estado, verá diretamente a ligação Encerrar reunião à direita.
Encerrar uma reunião bloqueia o estado atual e torna-o apenas de leitura.
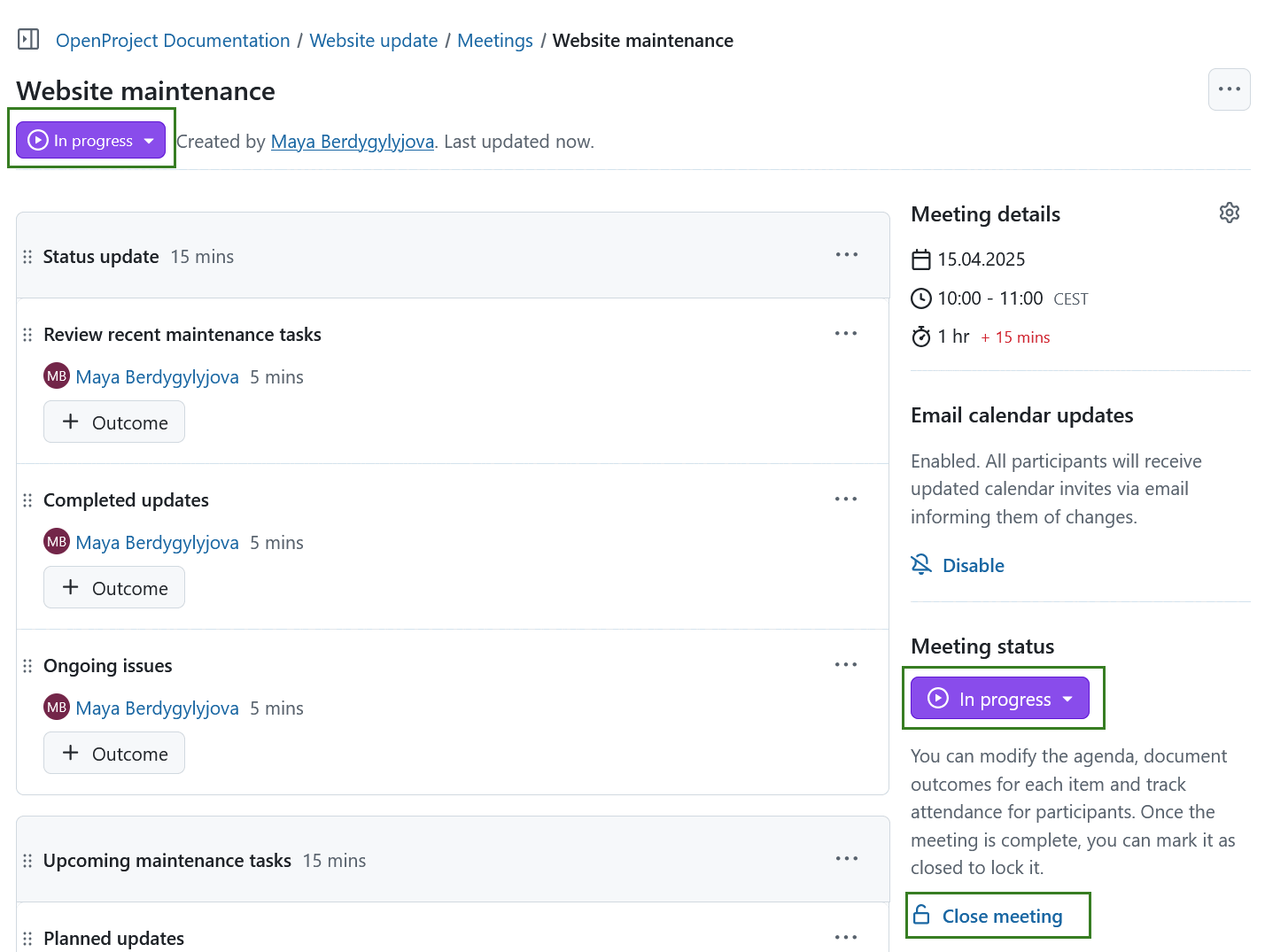
Quando uma reunião é encerrada, ainda pode copiar uma ligação para um elemento ou resultado específico da agenda. Clique no ícone Mais (três pontos) à direita e selecione Copiar para a área de transferência.
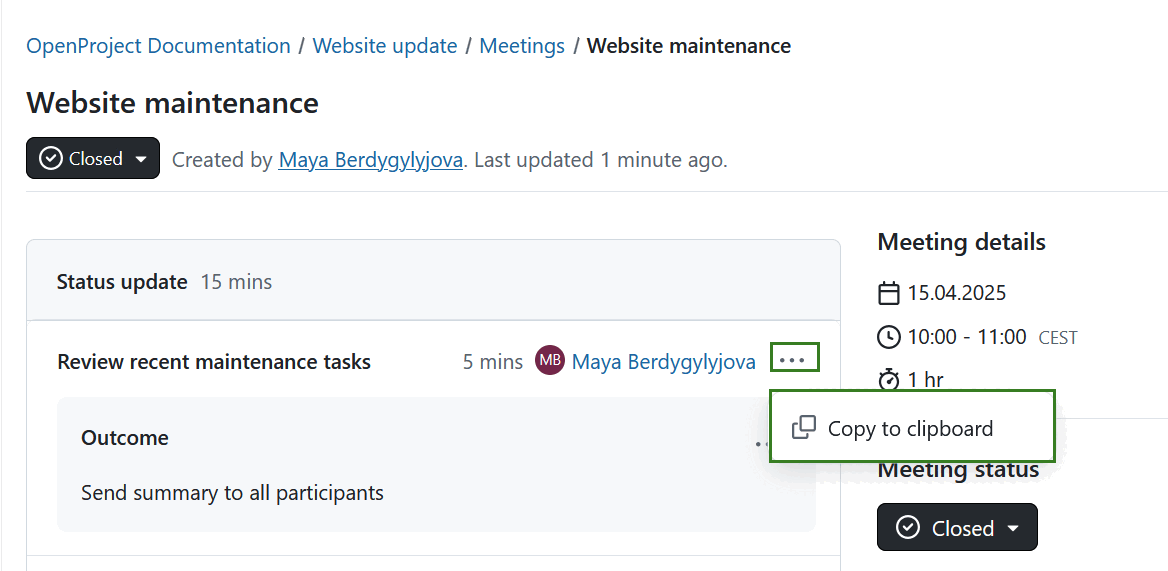
Reabrir uma reunião
Depois de uma reunião ter sido encerrada, já não pode ser editada. Os membros do projeto com permissão para editar e encerrar reuniões verão, no entanto, uma opção Reabrir reunião. Clicar neste botão reabre uma reunião e permite-lhe editar mais.
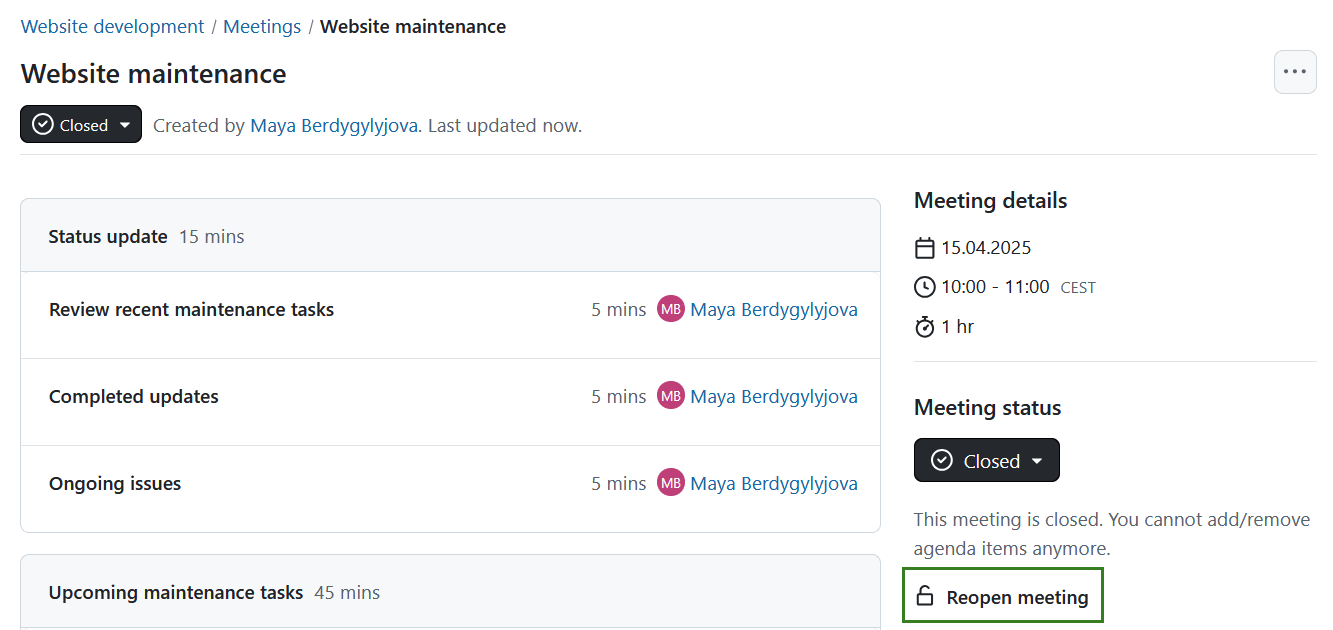
Exportar uma reunião
Pode exportar uma reunião no OpenProject em formato PDF. Uma reunião pode ser exportada independentemente do estado da reunião (aberta, em curso ou encerrada).
Para exportar uma reunião, selecione o menu pendente clicando no ícone Mais (três pontos) no canto superior direito e selecione Exportar PDF.
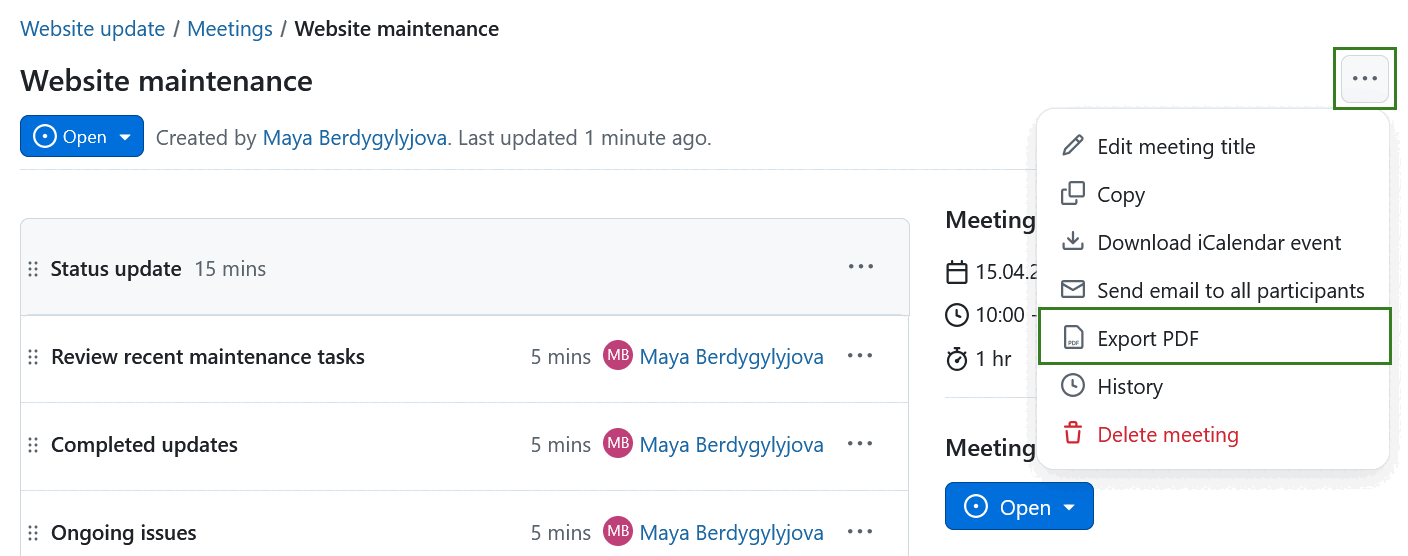
Será aberta a janela de diálogo Exportar PDF. Aqui pode especificar quais os elementos que devem ser incluídos no PDF e especificar o texto do rodapé. As opções incluem:
- Incluir lista de participantes: uma lista de participantes será predefinida acima da ordem de trabalhos da reunião (esta opção está selecionada por predefinição)
- Incluir lista de anexos: uma lista com os nomes dos ficheiros dos anexos será anexada no final
- Incluir backlog: inclui a lista de elementos do backlog.
- Incluir os resultados da ordem de trabalhos: inclui os resultados da ordem de trabalhos (se os resultados da sua ordem de trabalhos contiverem informações confidenciais, pode optar por não os incluir na exportação).
Também pode especificar o Texto do rodapé, que aparecerá na parte inferior de cada página. O texto predefinido para o rodapé da exportação de PDF é o nome do projeto.
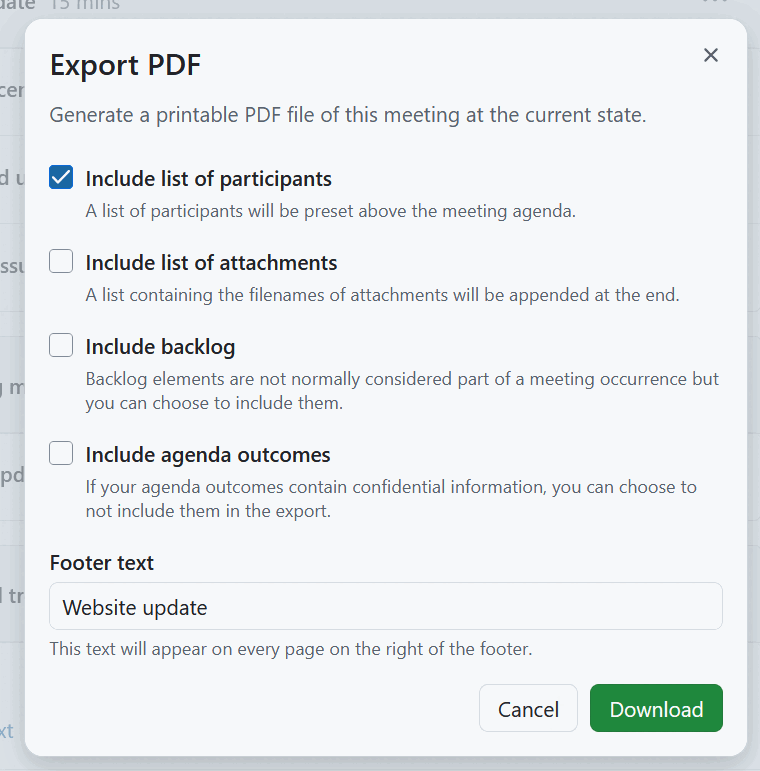
Clique no botão Transferir para gerar um PDF. A primeira página do PDF é a página de título. O PDF gerado incluirá todos os detalhes e a ordem de trabalhos da reunião. Os participantes da reunião, os resultados da ordem de trabalhos, a lista de anexos e os elementos do backlog só serão incluídos se forem selecionados para a exportação.
Nota
As macros do menu pendente de macros do editor não são suportadas no PDF.
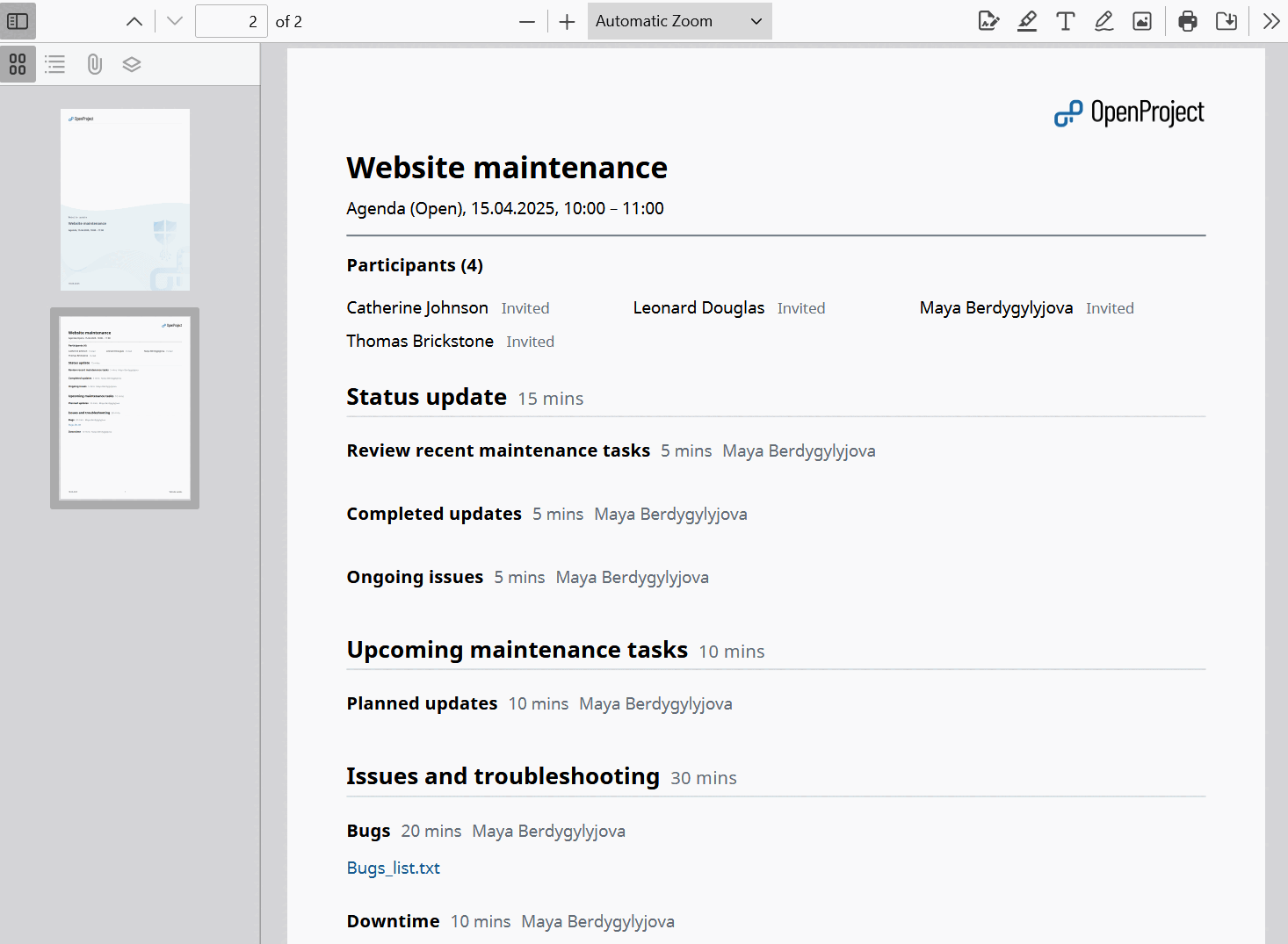
Copiar uma reunião
Pode copiar uma reunião existente. Isto é útil se tiver reuniões recorrentes. Para copiar uma reunião, clique nos três pontos no canto superior direito e selecione Copiar.
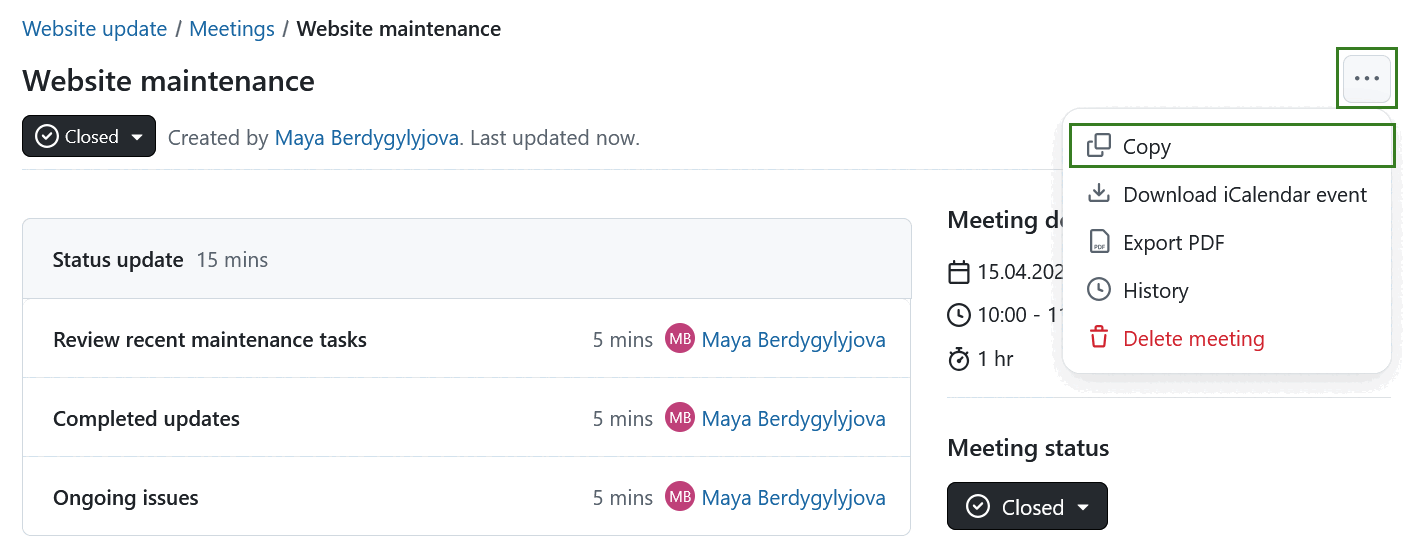
Será aberto um modal que lhe permitirá ajustar o título, a hora, a localização e outros detalhes da reunião copiada. Por predefinição, a data da reunião copiada será definida para o dia seguinte. Também tem a opção de copiar a ordem de trabalhos, os anexos e a lista de participantes. Também tem a opção de enviar um e-mail a todos os participantes após a reunião ter sido copiada.
Se copiar uma reunião encerrada, o novo estado da reunião será automaticamente definido como aberto. Não se esqueça de guardar a reunião copiada, clicando no botão Criar reunião.
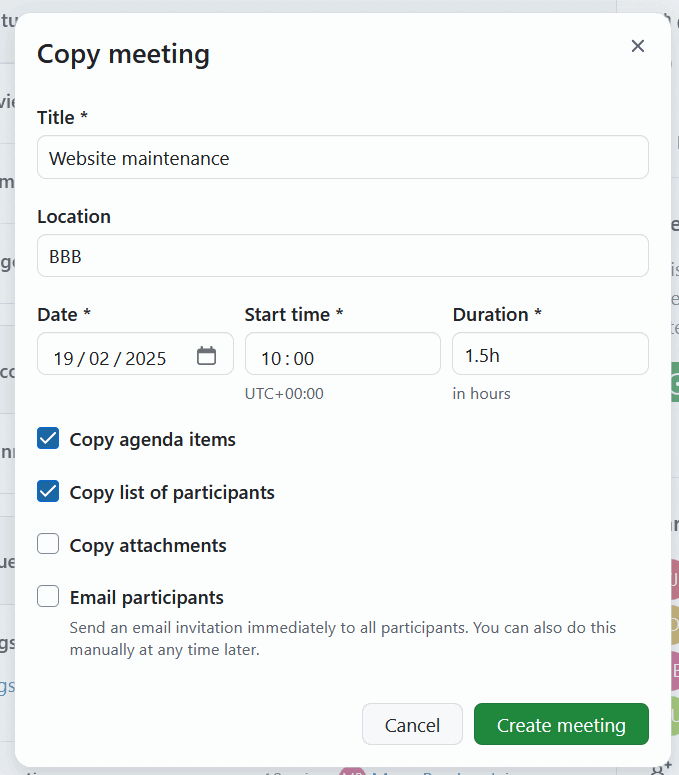
Eliminar uma reunião
Pode eliminar uma reunião. Para o fazer, clique nos três pontos no canto superior direito, selecione Eliminar reunião e confirme a sua escolha.