Modos de programação automática e manual
Para agendar pacotes de trabalho no gráfico de Gantt, existe um modo de agendamento automático e um modo de agendamento manual (predefinição) (novo na versão 15.4). Para adicionar dependências entre pacotes de trabalho, pode defini-los como antecessor ou sucessor no gráfico de Gantt. Os modos de programação automática e manual determinam como os pacotes de trabalho se comportam quando as datas dos pacotes de trabalho relacionados mudam.
Uma vez que o modo de programação afeta apenas pacotes de trabalho individuais, é possível combinar a programação manual (planeamento descendente) e a programação automática (planeamento ascendente) dentro do mesmo projeto.
| Tópico | Conteúdo |
|---|---|
| Programação manual | Como os pacotes de trabalho se comportam no modo de programação manual |
| Programação automática | Como utilizar a programação automática para derivar datas automaticamente |
| Mudar de modo | Como posso alterar entre o modo de programação manual e automático? |
Programação manual
Por defeito, todos os pacotes de trabalho no OpenProject são agendados manualmente.
Neste modo, pode selecionar datas conforme preferir. Os gestores de projetos podem definir cronogramas com base em necessidades específicas, prazos ou fatores externos. Os pacotes de trabalho programados manualmente ainda podem ter relações de antecessor, sucessor, pai ou filho, mas essas relações não afetarão as datas introduzidas manualmente.
A programação manual é útil porque nenhum outro pacote de trabalho pode afetar as datas definidas. Por exemplo, um pacote de trabalho programado manualmente pode ter um antecessor, mas mesmo que o antecessor avance no tempo, o pacote de trabalho programado manualmente permanecerá inalterado.
O modo de programação manual pode fazer sentido se:
- quer planear o seu projeto de cima para baixo sem conhecer ainda todas as tarefas, ou
- quer definir a data de um pacote de trabalho principal independentemente das datas dos seus filhos, ou
- não quiser que a data de início de um sucessor seja automaticamente atualizada quando altera a data de fim do antecessor.
Mover um pacote de trabalho filho no modo de programação manual não moverá as datas do pacote de trabalho pai. As diferenças de calendarização serão indicadas por um parêntesis preto ou vermelho por baixo (por exemplo, quando um filho é mais curto ou mais comprido do que a fase dos pais). Consulte esta explicação para saber mais sobre as linhas e cores do gráfico de Gantt.
Este vídeo está atualmente disponível apenas em inglês.
Programação automática
No modo de programação automática, não é possível introduzir manualmente uma data de início. Isto significa que quando uma tarefa é agendada, o seletor de datas calcula automaticamente as datas adequadas.
Dica
Um pacote de trabalho só pode estar em modo automático se tiver antecessores ou filhos.
Um pacote de trabalho programado automaticamente com predecessores inicia automaticamente um dia útil após a data de fim do predecessor mais próximo. Pode ainda introduzir uma duração (e alterar efetivamente a data de fim). Esta relação temporal é mantida mesmo que as datas do antecessor sejam modificadas. Por exemplo, se o antecessor for deslocado para a frente ou para trás no tempo (devido à alteração da data de fim ou da duração), o pacote de trabalho programado automaticamente também alterará a sua data de início para que comece no dia seguinte à nova data. Isto permite criar uma cadeia fiável de pacotes de trabalho programados automaticamente que se ajustam às alterações de planeamento.
Nota
Se pretender alterar o desfasamento (ou o intervalo) entre o fim do antecessor e o início do sucessor, pode fazê-lo editando o desfasamento no separador Relações de um pacote de trabalho.
Para os pacotes de trabalho programados automaticamente com filhos, as datas de início e de fim são determinadas respetivamente pelos filhos de início mais antigo e de fim mais recente.
Alterar modo
Pode ativar o modo de programação manual ou automática clicando na data de um pacote de trabalho e selecionando a respetiva opção no comutador Modo de programação no seletor de datas. Isso ativará o modo de programação escolhido apenas para o respetivo pacote de trabalho.
Apesar da mudança para o modo manual ser sempre possível, um pacote de trabalho só pode ser definido para o modo automático se tiver antecessores ou filhos.
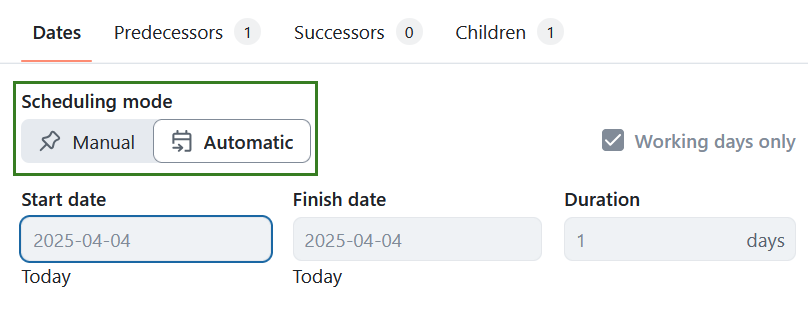
O símbolo de data automática ao lado da data indica que um pacote de trabalho está no modo de programação automática.
![]()
Nota
Mudar de programação manual para programação automática pode fazer com que as datas sejam alteradas. Quando isso acontece, uma faixa de informação útil explicará de onde vêm as datas derivadas. Se clicar no botão “Mostrar relações”, verá todos os pacotes de trabalho diretamente relacionados.


