Cómo crear, configurar y gestionar sus proyectos con OpenProject
¿Ha decidido llevar la gestión de sus proyectos al siguiente nivel y ha elegido OpenProject como su software de gestión de proyectos de código abierto? Es posible que esté emocionado por comenzar. Sin embargo, como suele ocurrir con las herramientas nuevas, ¿por dónde empezar? Hemos elaborado una descripción general de los primeros pasos para gestionar sus proyectos en OpenProject. Tenga en cuenta que todos los pasos descritos en este artículo requieren tener el estatus de administrador del proyecto.
A continuación, se presenta un resumen de este artículo para facilitar su navegación:
- Inicie sus proyectos (crear y abrir proyectos, jerarquía, panel de control, cartera, favoritos, plantillas)
- Importar tareas a OpenProject
- Organice y visualice su proyecto (paquetes de trabajo, diagramas de Gantt, tableros ágiles, tareas pendientes, hoja de ruta)
- Más asistencia e información
Inicie sus proyectos
Crear y abrir proyectos
En primer lugar, es recomendable crear un proyecto. Inicie sesión en OpenProject y, en la primera página, en la esquina superior izquierda, debajo de «Seleccionar un proyecto», puede crear un nuevo proyecto haciendo clic en «+ Proyecto».
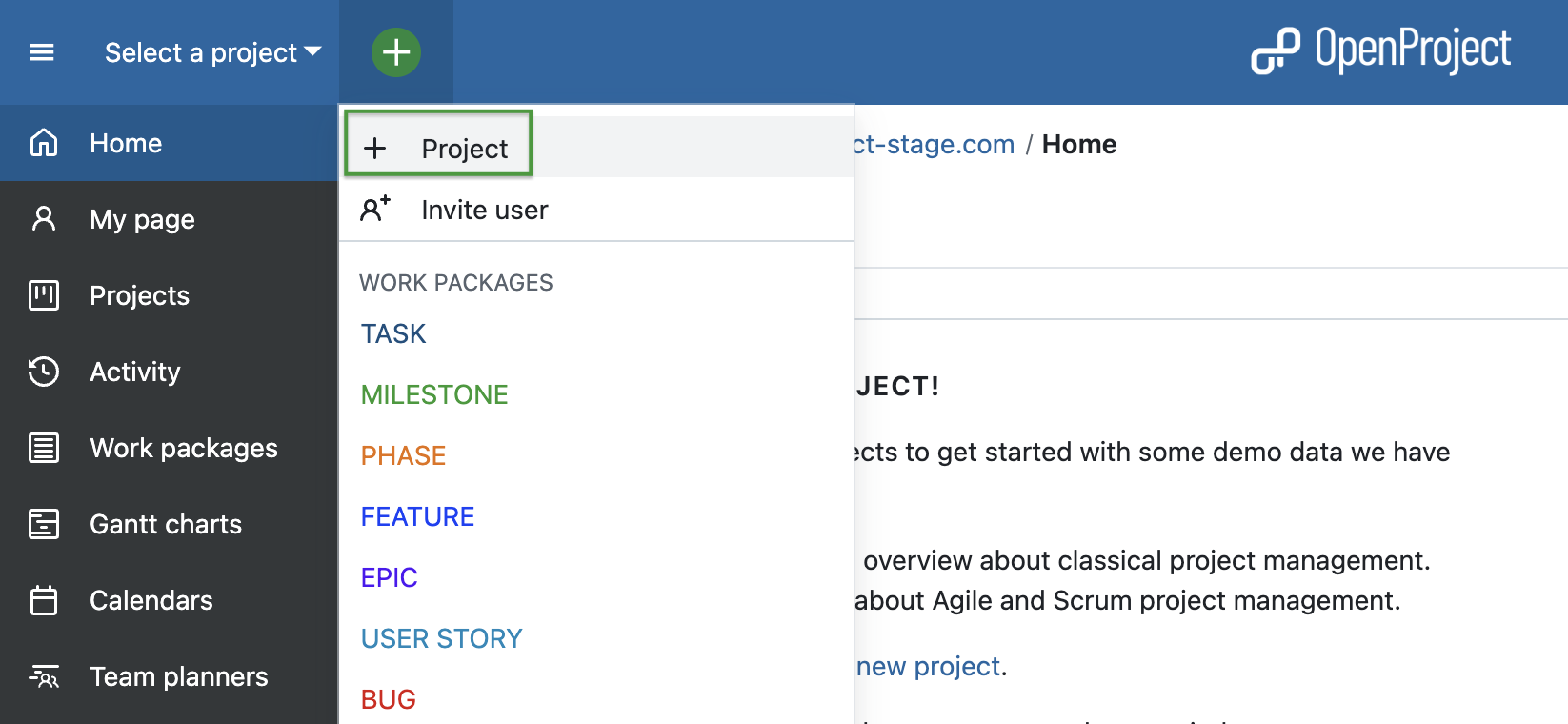
Alternativamente, en la misma página de inicio, en el widget Proyectos, puede crear un nuevo proyecto haciendo clic en el botón verde + Proyecto. Tenga en cuenta que puede eliminar, añadir y cambiar la posición de los widgets en la página de resumen de su proyecto.
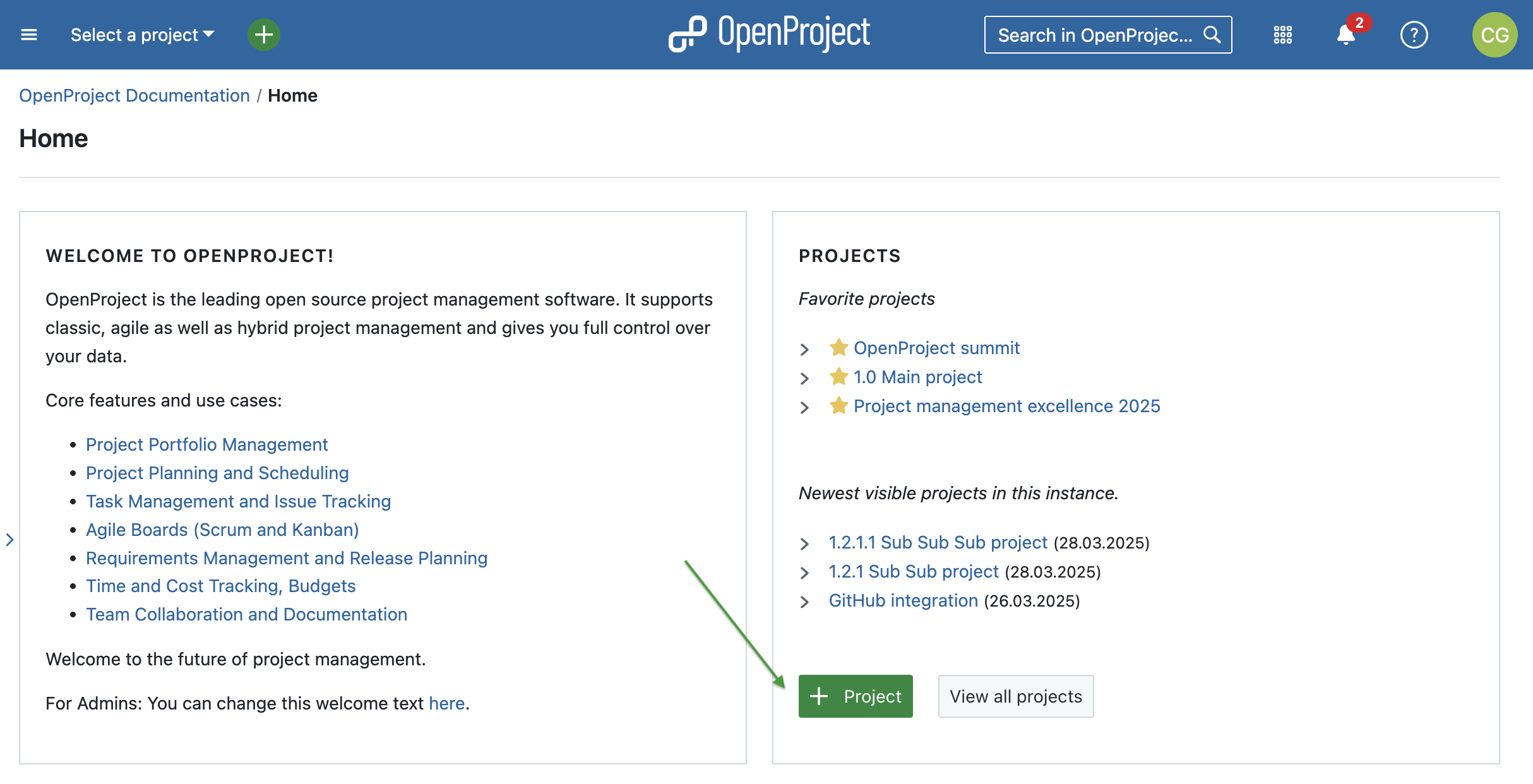
Una vez que usted u otros miembros del equipo hayan creado algunos proyectos en OpenProject, puede iniciar sesión y seleccionar un proyecto para abrirlo. Para abrir un proyecto existente, haga clic en el menú desplegable Seleccionar un proyecto situado en la esquina superior izquierda del encabezado y seleccione el proyecto que desea abrir. También puede comenzar escribiendo el nombre de un proyecto para filtrar por el título del proyecto.
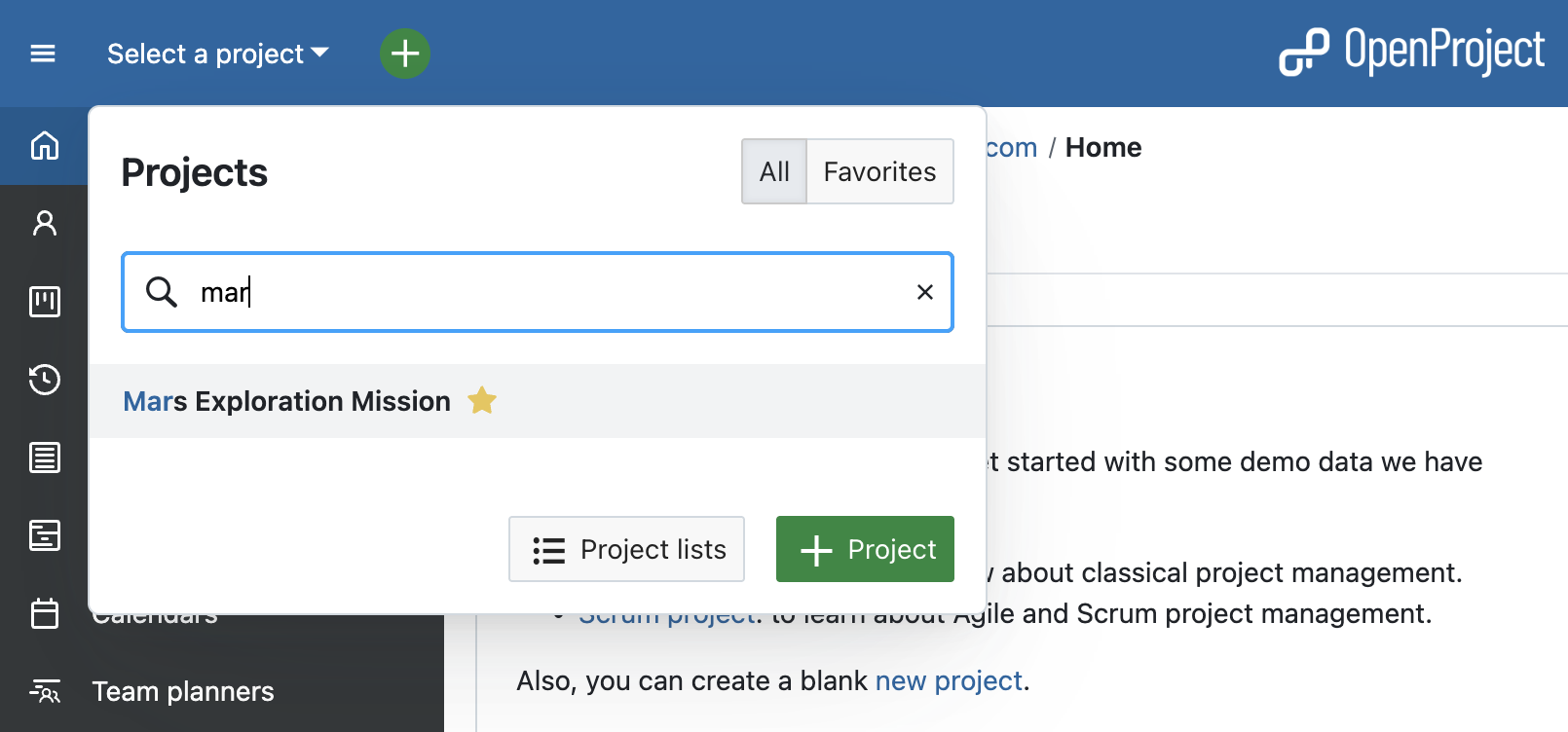
Tenga en cuenta que debe ser miembro de un proyecto para poder verlo y seleccionarlo.
Consejo
También verá un proyecto si un paquete de trabajo de este proyecto se ha compartido con usted, pero en este caso solo podrá ver el módulo Paquetes de trabajo y el paquete de trabajo compartido dentro del proyecto.
Jerarquía del proyecto
OpenProject le permite organizar sus proyectos en una jerarquía creando proyectos con subproyectos. Para crear un subproyecto, puede hacerlo en los ajustes del proyecto principal.
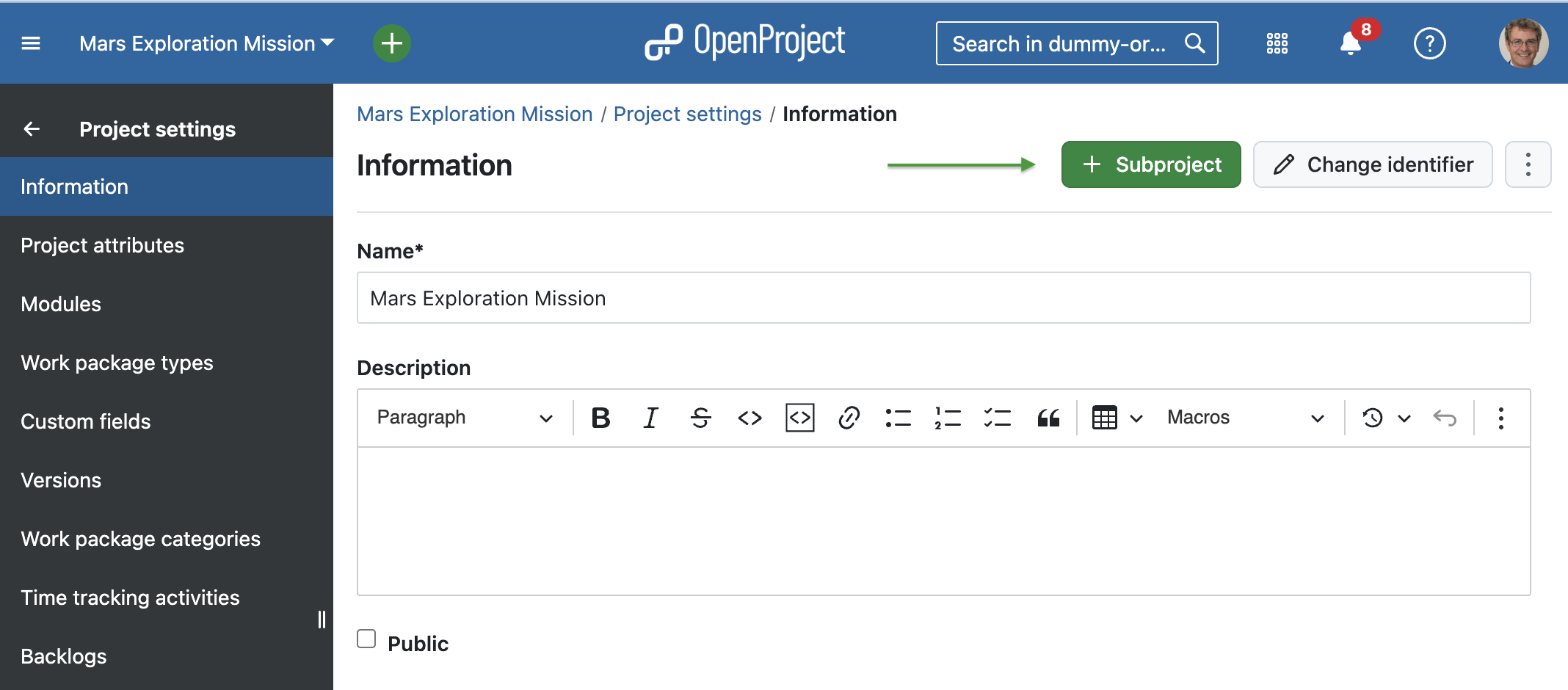
También puede crear un proyecto y definir su proyecto principal en los ajustes al crear un nuevo proyecto.
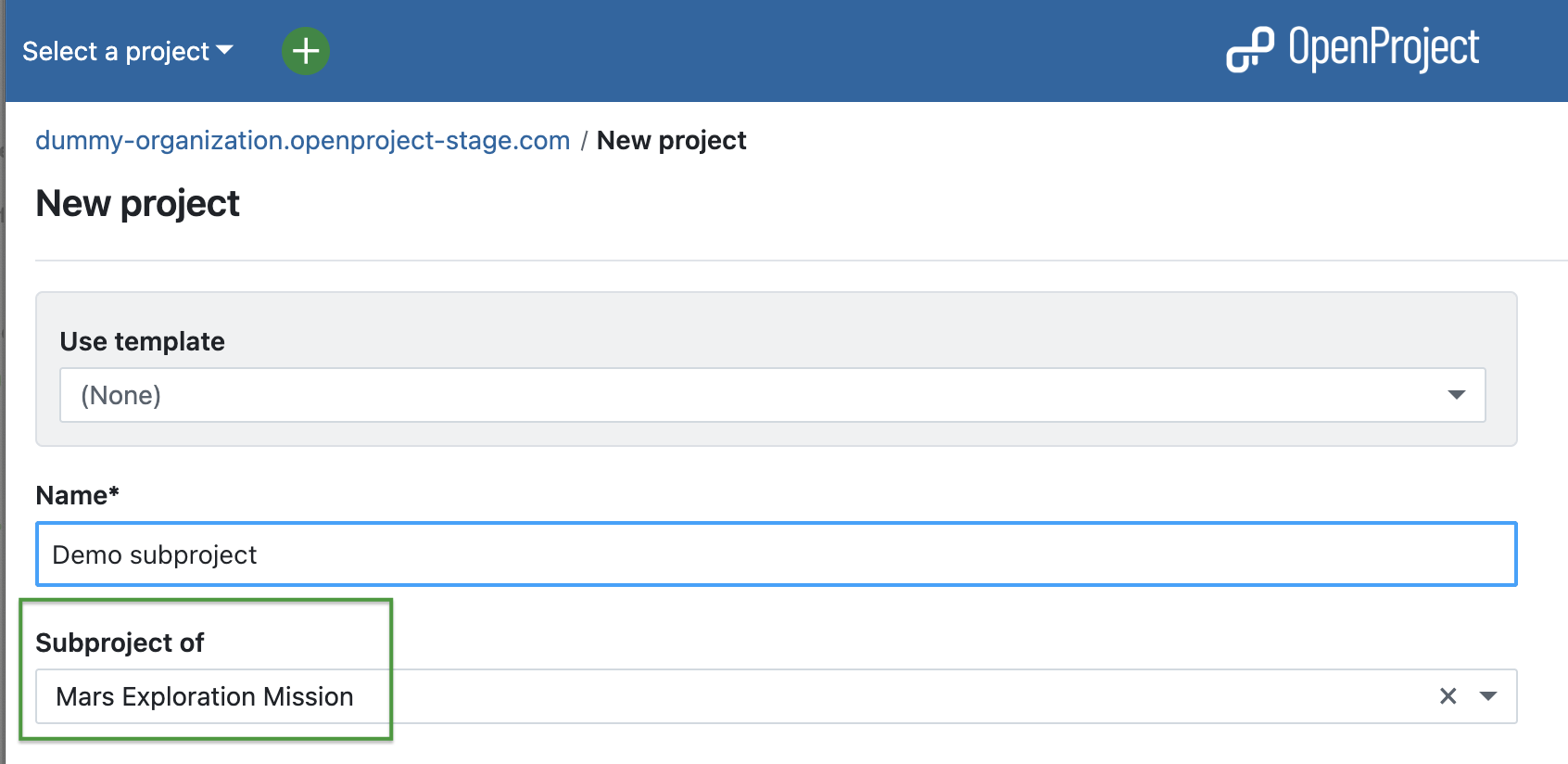
Los proyectos y subproyectos se muestran según su jerarquía en el menú desplegable Seleccione un proyecto.
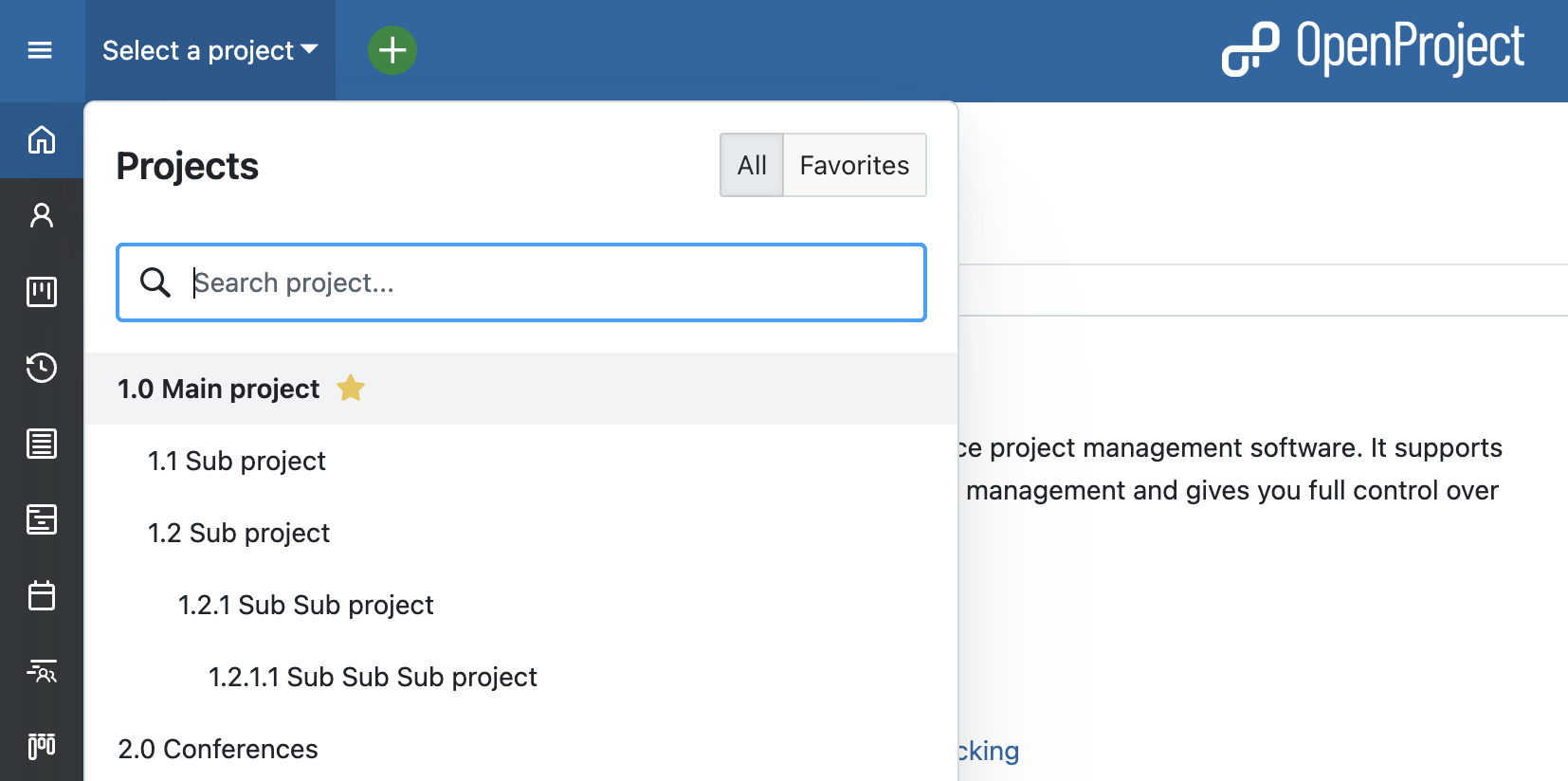
Panel de control del proyecto
Para gestionar sus proyectos con éxito, debe asegurarse de estar al día en todo momento sobre su estado. Esto le permite mantener el proyecto en marcha y reajustarlo rápidamente si es necesario. La descripción general del proyecto de OpenProject es una página de panel de control única con información importante sobre el proyecto.
Puede mostrar información relevante para su equipo, como miembros, noticias, descripción del proyecto, informes de paquetes de trabajo o el estado de un proyecto. Elimine o añada información del proyecto como widgets al panel de control, y ordene y cambie el tamaño de los widgets según sus necesidades.
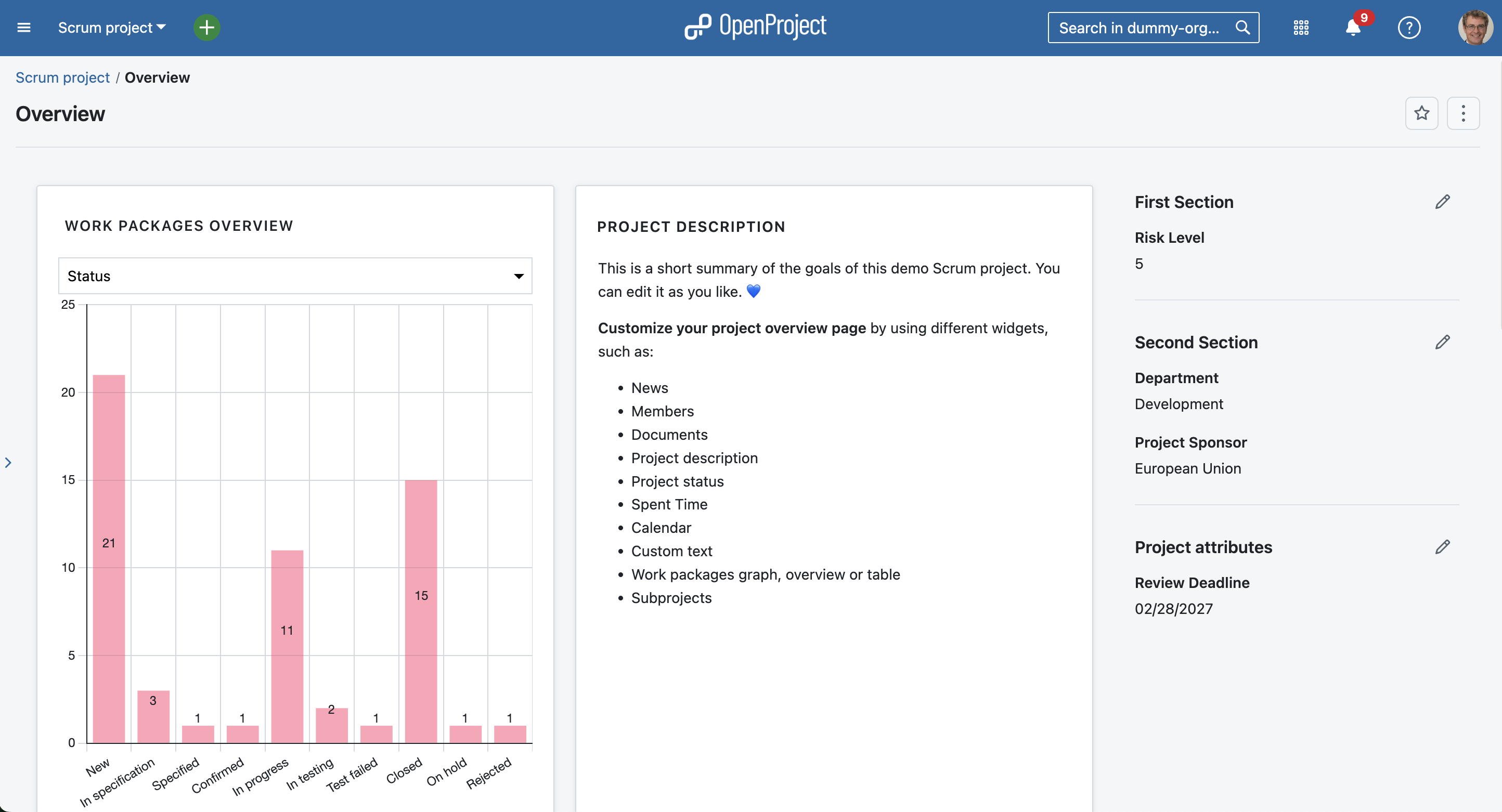
Hay varios widgets entre los que elegir, tales como:
- Noticias,
- Miembros,
- Documentos,
- Descripción del proyecto,
- Estado del proyecto,
- Tiempo invertido,
- Calendario,
- Subproyectos,
- Gráfico, resumen o tabla de paquetes de trabajo.
- Texto personalizado.
Cartera de proyectos
Para obtener una visión general de todos los proyectos en los que está involucrado, puede consultar el estado y más detalles en Listas de proyectos, en la esquina superior izquierda, debajo de Seleccionar un proyecto. Esta vista general muestra todos los proyectos con atributos como el estado, la última actividad y la descripción. Utilice filtros para personalizar la vista y mostrar la información que necesita. También puede crear campos personalizados para añadir cualquier información personalizada que desee.
Al igual que con los paquetes de trabajo, puede personalizar su lista de proyectos, guardarla como una nueva vista y también añadirla a sus favoritos. Más información en nuestra documentación sobre listas de proyectos.
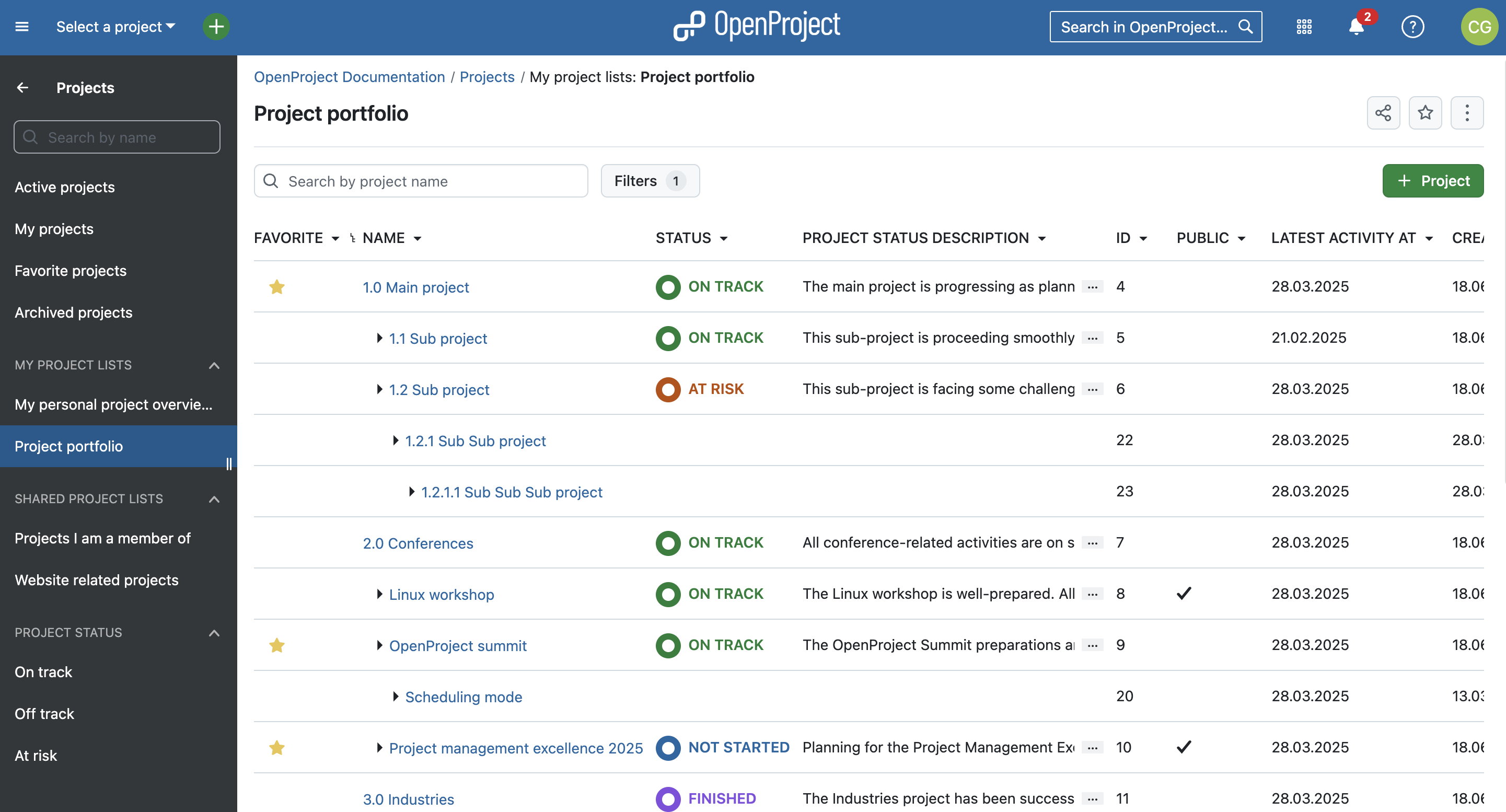
Añadir proyectos a sus favoritos
Es posible que haya observado unas estrellas amarillas junto a algunos proyectos en las capturas de pantalla anteriores. Se trata de proyectos favoritos. Los usuarios pueden añadir proyectos a sus favoritos haciendo clic en el icono de estrella en la lista de proyectos (primera columna). O bien, accediendo a la página de resumen del proyecto y activando la estrella situada en la esquina superior derecha. Los favoritos son personales y no es necesario ser administrador para utilizar esta función.
Plantillas de proyecto
Para ahorrar tiempo y mantener la coherencia entre proyectos, utilice las plantillas de proyecto de OpenProject. Simplemente cree un nuevo proyecto y guárdelo como plantilla. También puede convertir un proyecto en el que ya está trabajando en una plantilla de proyecto cambiando la configuración del proyecto a Establecer como plantilla. Con una plantilla de proyecto, puede configurar todo lo que desea que esté disponible para proyectos futuros, como por ejemplo:
- Miembros del proyecto,
- Módulos,
- Estructura predeterminada del proyecto en el diagrama de Gantt,
- Plantillas de paquetes de trabajo y mucho más.
Este vídeo está actualmente disponible solo en inglés.
Importar tareas a OpenProject
En caso de que esté gestionando sus proyectos en Excel o cualquier otro software de gestión de proyectos, OpenProject le ofrece una sincronización con Excel para cargar sus tareas en la aplicación OpenProject. Primero exporte sus tareas desde el sistema de gestión de proyectos heredado y, a continuación, utilice Excel Sync para cargarlas en OpenProject.
Organice y visualice su proyecto
Los proyectos varían y requieren una perspectiva diferente según el proyecto. En función del tipo de proyectos que esté gestionando, es posible que desee utilizar una vista de tabla de paquetes de trabajo, tableros Agile, diagramas de Gantt, Backlogs, tableros de tareas o una hoja de ruta. OpenProject ofrece gestión de proyectos tanto tradicional como Agile y le permite combinar ambas en un enfoque híbrido de gestión de proyectos.
Nos gustaría mostrarle los principales módulos de OpenProject que ofrecen diferentes vistas del proyecto. Sin embargo, como se ha mencionado, también se pueden combinar.
Paquetes de trabajo
Los paquetes de trabajo son la base para la colaboración en proyectos en OpenProject. Son elementos de un proyecto (como tareas, funciones, riesgos, historias de usuario, errores, solicitudes de cambio y cualquier otro tipo que desee crear) y recogen diversos atributos adicionales, como el estado, el asignado, la prioridad o la fecha de vencimiento. La vista de tabla de paquetes de trabajo muestra todos los paquetes de trabajo en forma de lista con los atributos seleccionados en las columnas. Puede personalizar la vista filtrando por atributos y seleccionando los atributos que se mostrarán en las columnas, y luego guardar la vista personalizada.
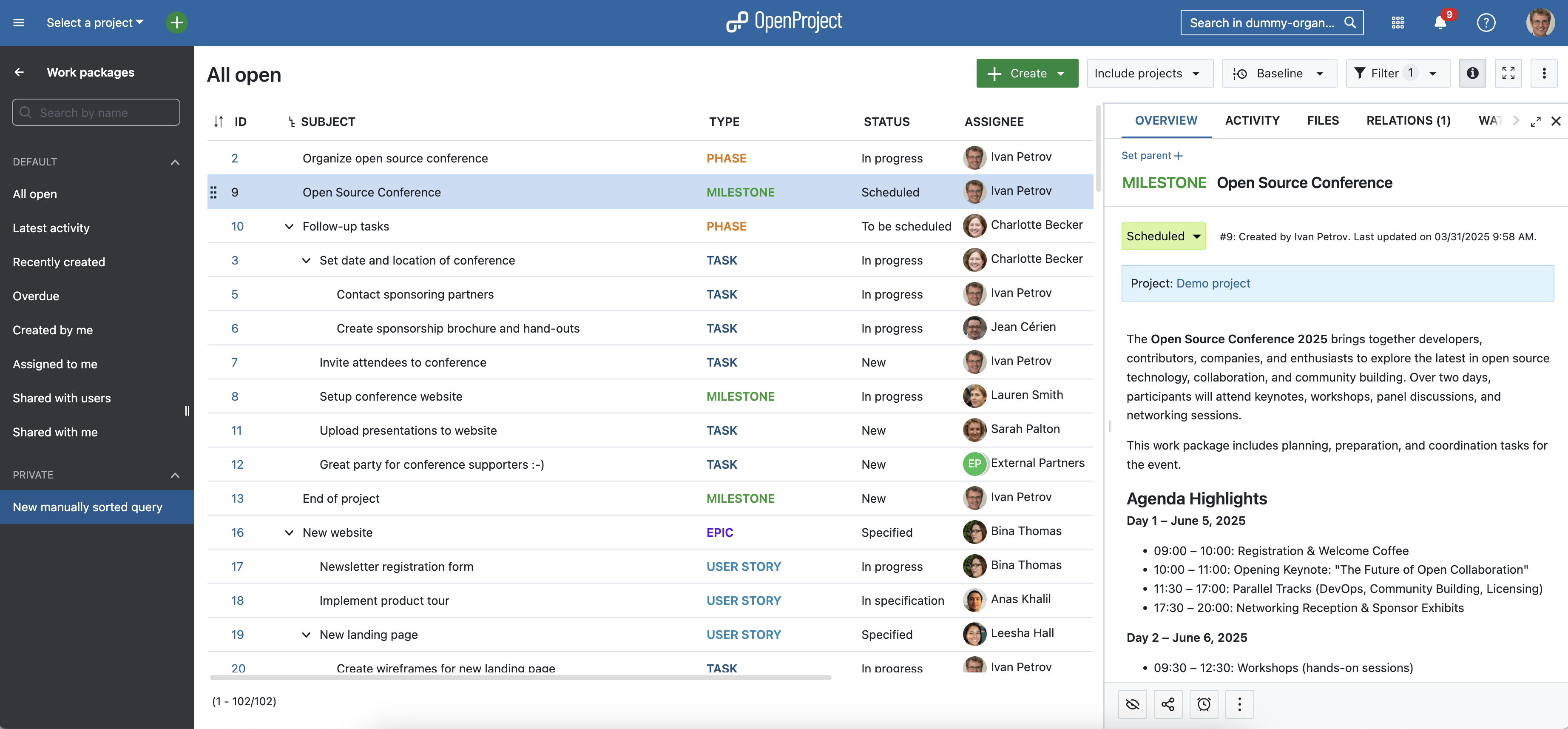
Diagramas de Gantt
El módulo Diagramas de Gantt en OpenProject muestra los paquetes de trabajo en un cronograma. Puede crear y gestionar su plan de proyecto de forma colaborativa. Tenga los plazos de su proyecto a disposición de todos los miembros del equipo y comparta información actualizada con las partes interesadas. Puede añadir fechas de inicio y fin y adaptarlo con arrastrar y soltar en el diagrama de Gantt. Asimismo, puede añadir dependencias, predecesores o sucesores dentro del diagrama de Gantt.
Consejo
En marzo de 2025, hemos incorporado un modo de programación automática que simplifica la gestión de configuraciones de proyectos complejos. Obtenga más información sobre los modos de programación automática y manual en nuestra guía de usuario.
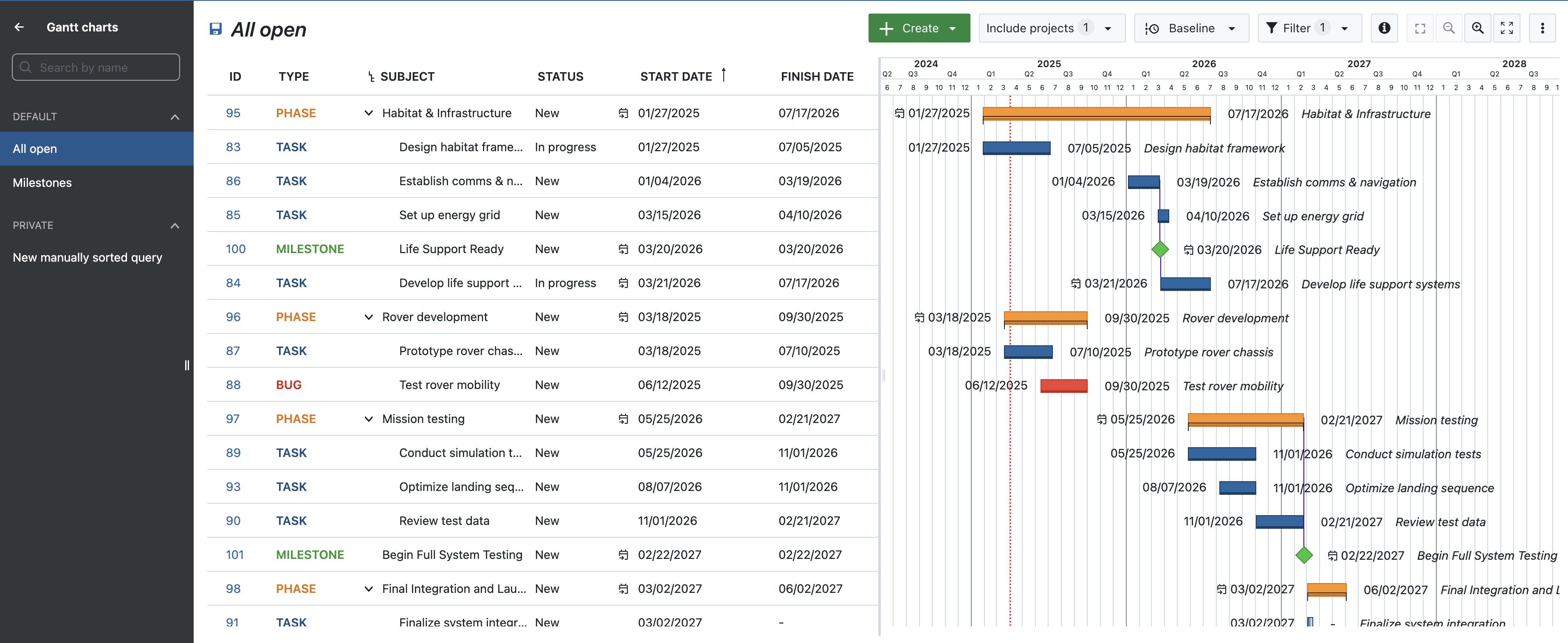
Tableros Agile
Los tableros son compatibles con las metodologías Agile de gestión de proyectos, como Scrum o Kanban. Nuestros tableros Agile pueden utilizarse para cualquier cosa que desee realizar un seguimiento dentro de sus proyectos: tareas pendientes, errores que deben corregirse, artículos que deben revisarse, funciones que deben desarrollarse, riesgos que deben supervisarse, ideas que deben difundirse, ¡cualquier cosa! Los tableros constan de listas (columnas) y tarjetas.
Puede elegir entre un tablero básico (función Community) y varios tableros de acciones (extensión Enterprise). El siguiente tablero muestra un ejemplo de Kanban en el que se mueven los paquetes de trabajo de un estado al siguiente. Si desea obtener más información sobre los diferentes tableros Agile, haga clic aquí.
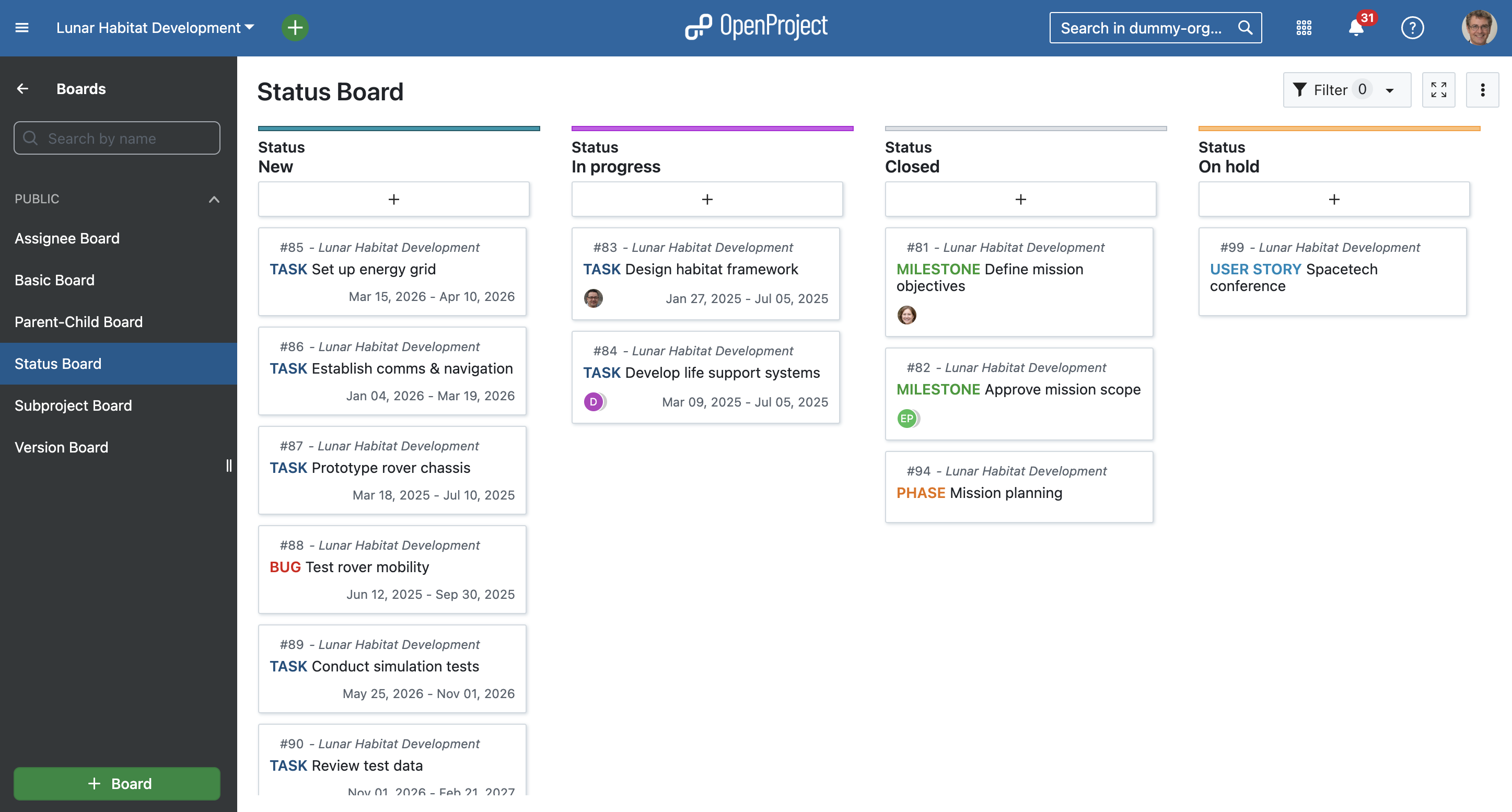
Backlogs (currently used in the application);Trabajos pendientes
El punto de partida para un trabajo eficaz en equipos Scrum es un backlog de producto bien mantenido y priorizado, así como la creación de sprint backlogs. En OpenProject, puede registrar y especificar fácilmente requisitos representados por historias de usuario. Además, puede responder a las consultas y clasificarlas por prioridad para su implementación.
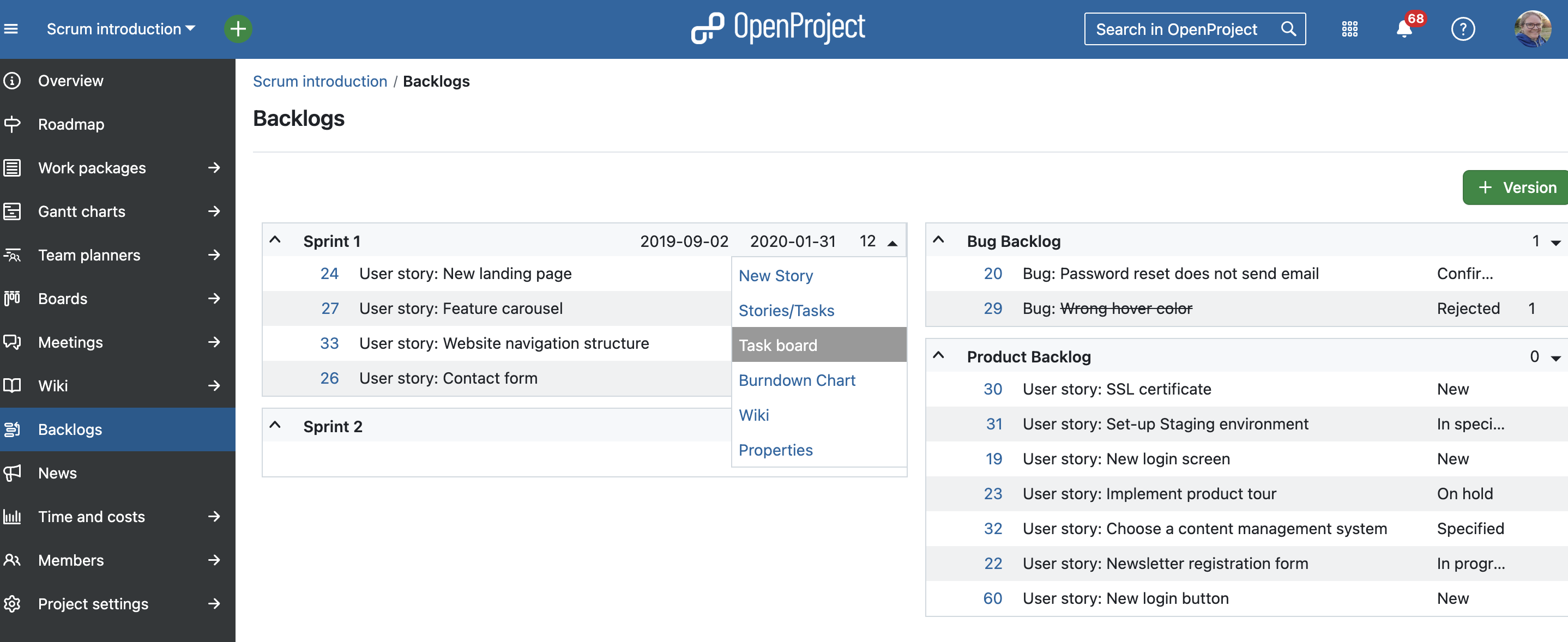
Tableros de tareas para reuniones Scrum (Backlogs)
Para facilitar las reuniones diarias de scrum, todas las tareas del equipo y los impedimentos del sprint se registran en un tablero de tareas digital. De este modo, el tablero de tareas digital permite a los miembros del equipo obtener rápidamente una visión general del estado actual de un sprint.
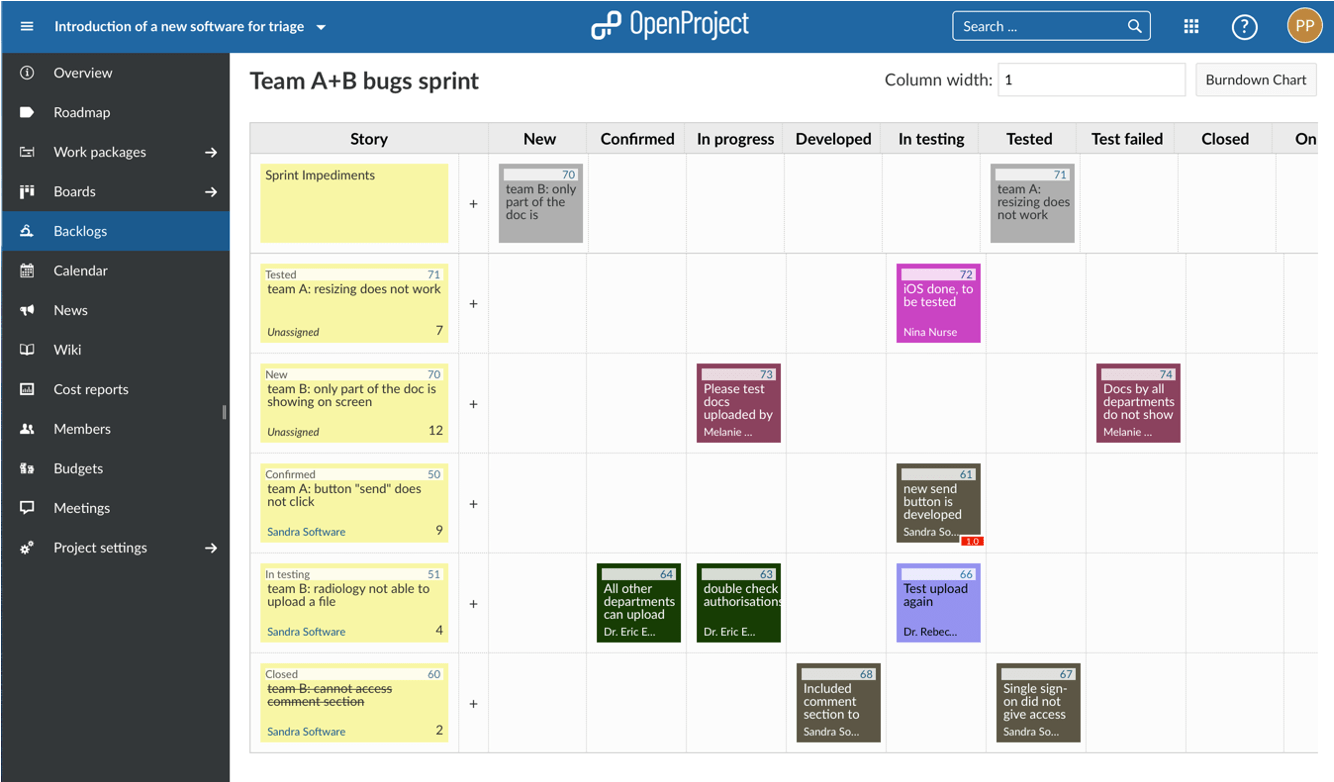
Hoja de ruta
Comparta su hoja de ruta del producto con las partes interesadas, obtenga comentarios sobre sus ideas y desglósela en un plan de lanzamiento detallado. En la hoja de ruta puede ver de un vistazo todos los paquetes de trabajo y su estado ordenados por versiones. Para cada versión, el paquete de trabajo relacionado puede evaluarse desde la lista que aparece en la vista de la hoja de ruta. Los temas tachados representan paquetes de trabajo cerrados.
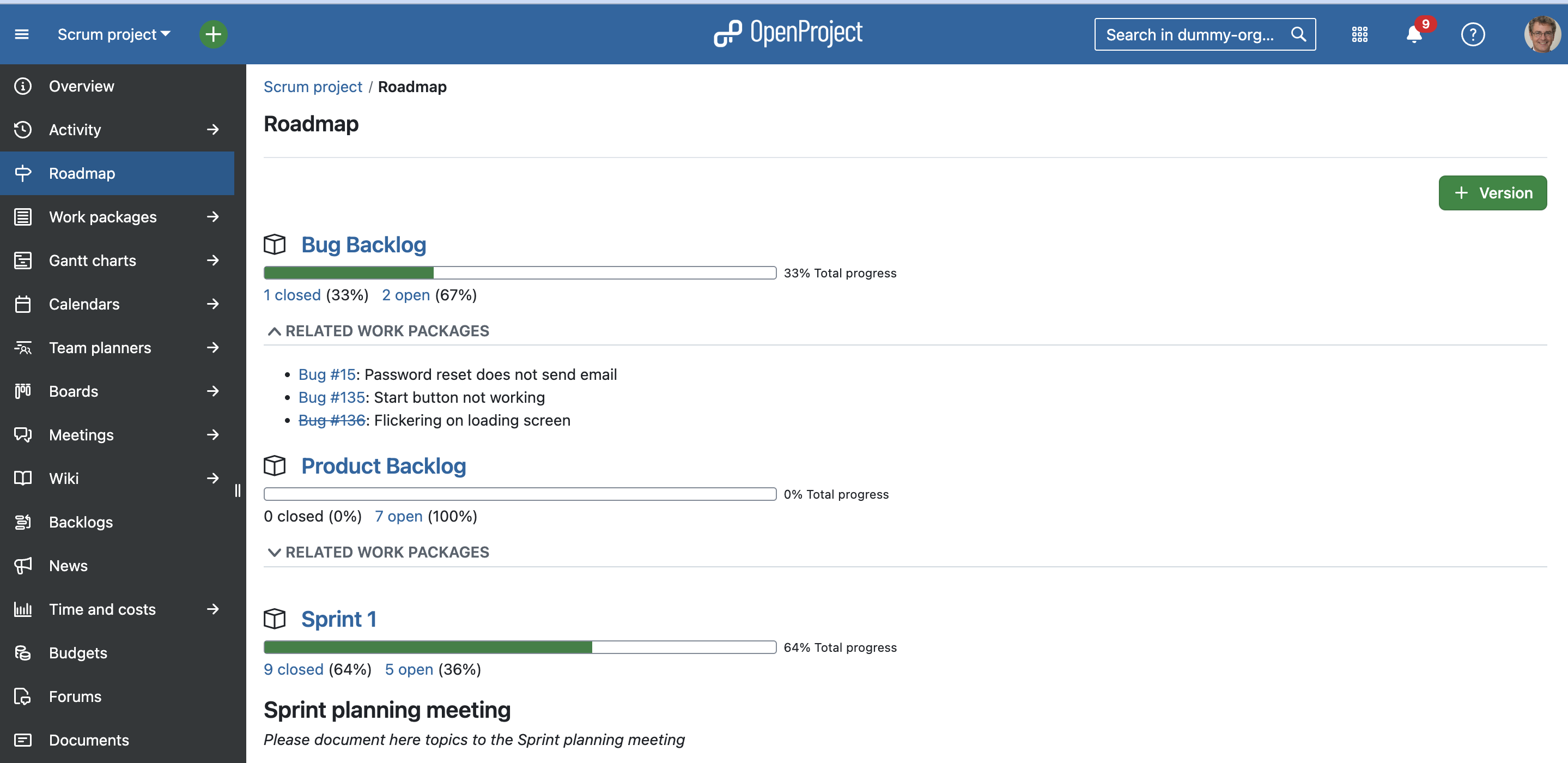
Más asistencia e información
Hemos incluido varios enlaces a nuestra documentación en este artículo, que también incluye vídeos para facilitarle el descubrimiento de cómo utilizar OpenProject. Si desea descubrir más vídeos, visite el canal de YouTube de OpenProject.
Otras guías y artículos que podrían resultarle útiles:





