Primeiros passos no OpenProject - um guia de iniciação rápida para a colaboração em equipa
Getting started with a new project management software can be a challenge for the whole team. Esta publicação do blogue dá-lhe uma síntese dos primeiros passos no OpenProject. We will continue focussing on different modules in depth in future articles.
Leave us a comment which features you are especially interested in.
1. Criar a sua instância do OpenProject
The easiest way to start project collaboration with OpenProject is to set up an installation from our trial page.. Basta escrever o nome da sua organização em letras minúsculas e premir o botão verde. Ser-lhe-á então pedido que crie a sua conta no OpenProject. Type in your details - or, much easier, just login with an existing Google account. A sua organização será criada imediatamente. You will also be notified via email when your organization is set up and ready to get productive.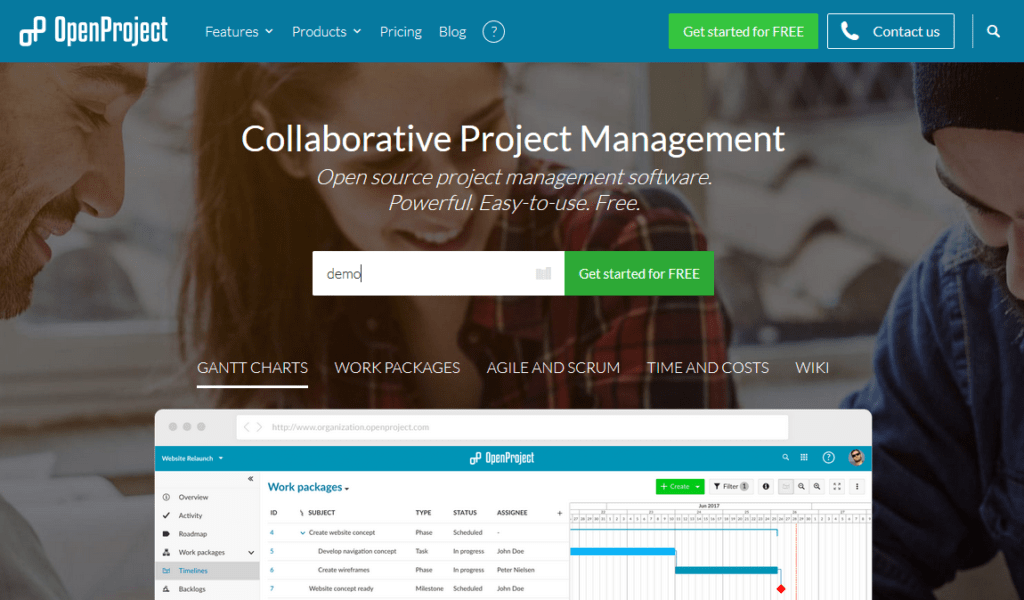
Please note, the OpenProject hosting (Enterprise cloud) can be tested 14 days for free without entering any payment information. Afterwards, you can either upgrade to one of our paid plans. Of course, you can always choose to download and install the Community edition. É totalmente gratuita. Para sempre. Nós prometemos!
However, one of the advantages, besides that you do not need to bother about maintenance or security updates, is that you get professional support as well as Enterprise add-ons with the hosted version.
2. Criar uma estrutura de projeto
O OpenProject é ideal para gerir vários projetos complexos ao mesmo tempo. First step is to create a project structure with main projects and subprojects. Inicie sessão no seu OpenProject e crie um novo projeto diretamente a partir da página inicial. Just click the green +Project button.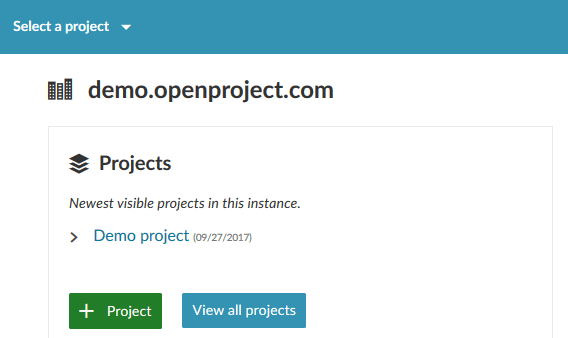
Ser-lhe-á pedido que introduza um nome de projeto. If you will set up subprojects, just open the Advanced Settings underneath and choose the parent project.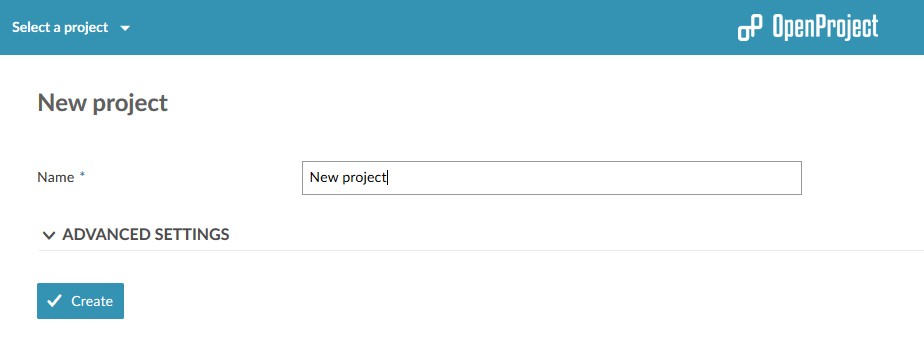
3. Adicionar membros a um projeto
Depois, terá de adicionar membros aos seus projetos. Note que para ver e trabalhar num projeto, é necessário ser membro. Navegue para o separador Membros no menu de navegação esquerda de um projeto. You can add existing members or invite new members via email by typing in their email address. Existe um conjunto básico de funções que pode escolher. Naturalmente, podem ser personalizadas na Administração.
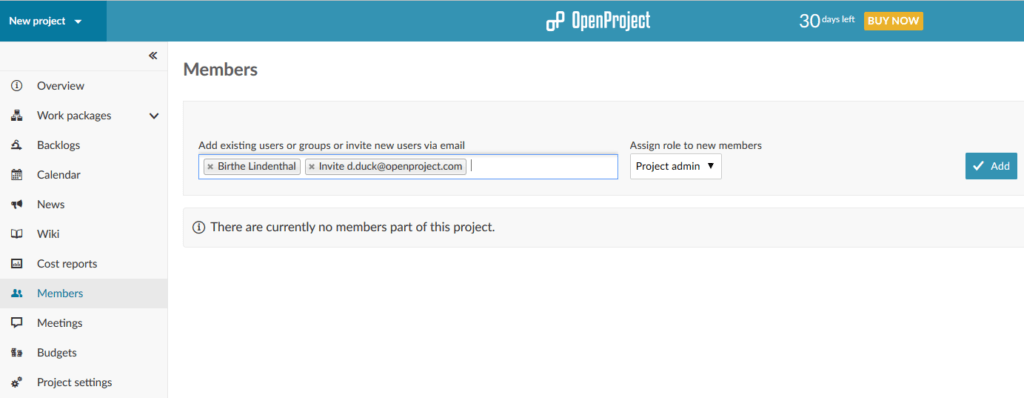
4. Criar o seu trabalho (tarefas, erros, funcionalidades, ideias, …)
Navegue para o módulo de pacotes de trabalho na navegação esquerda do seu projeto. Create your work by clicking in the line of the blue +. You can edit directly inline: Insert the subject, assign it to a project member, change the status.
Tenha em atenção que, no módulo de pacotes de trabalho, cria e gere o trabalho no âmbito do seu projeto. Pode ser basicamente tudo o que precisar. The TYPE differentiates the work. Therefore, you have different work package types e.g. tasks, bugs, ideas, risks, deliverables, features, … or anything else you would like to manage within your project. Os tipos e fluxos de trabalho pertencentes podem ser personalizados na Administração.
From the green +Create button you can choose which new type of work package you would like to create within a project.

O que vê não é suficiente? You can adapt the header of the list view by clicking on the arrow next to a title in the header of the table and select insert columns… . Basta escolher os que precisa e organizar a ordem com a função arrastar e largar.
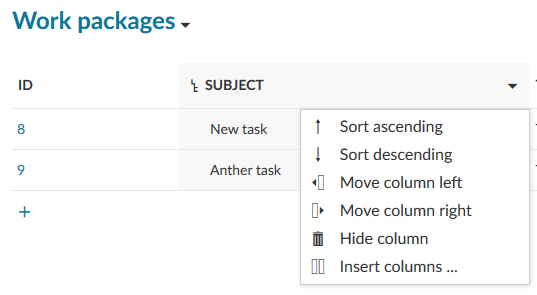
5. Gerir o seu trabalho
Especifique o seu trabalho, estabeleça prioridades, atribua-o a alguém, defina datas de entrega, comente tópicos, carregue anexos, defina dependências, progressos e muito mais. Just double click on a line will open a detailed view for each work package.
Pode também adicionar campos personalizados e configurar os formulários de cada tipo consoante as suas necessidades específicas no âmbito da Administração.
A seta ao lado do título leva de volta à vista em lista.
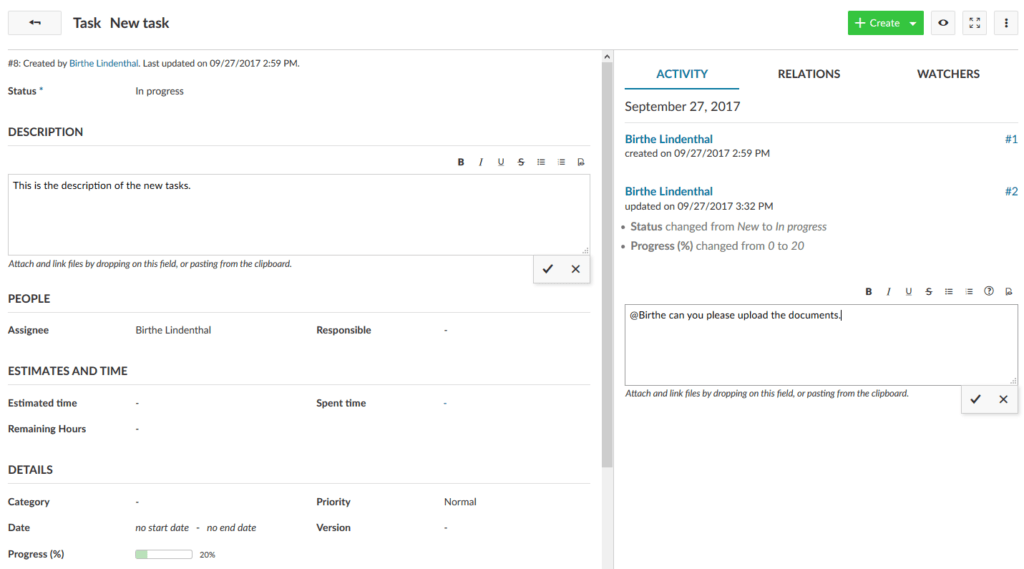
6. Criar e gerir um plano de projeto (gráfico de Gantt)
You can create and manage an interactive project plan (Gantt charts) with your team members. Within the work packages module, you can activate the Gantt chart diagram, by clicking on the little Gantt icon in the upper right corner over the work package table.
You can create a project plan by simply clicking in the chart and drag the phases. Right click in the phases allows to set relations or create children.
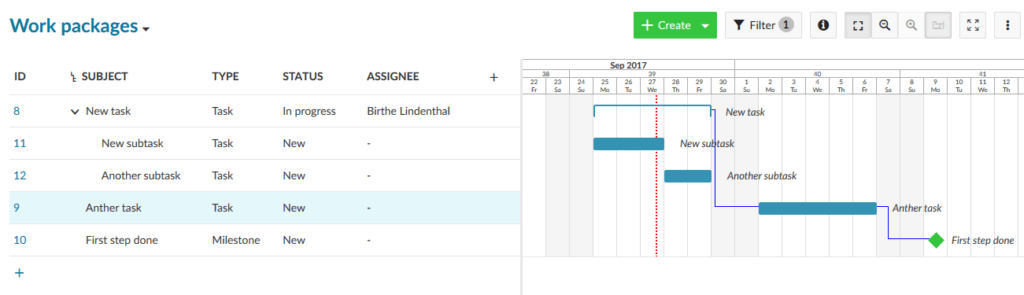
Note que, em breve, o gráfico de Gantt também estará acessível a partir do menu esquerdo do projeto.
7. Filtrar, agrupar e guardar relatórios
You can filter and group the work package table view to your specific needs. O botão Filtro junto ao botão verde Criar no topo da lista permite filtrar todos os campos, incluindo os campos personalizados e os valores de seleção múltipla. To group the list, click on the arrow next to the title of the element you want to group by, e.g. TYPE and select Group by.
Save the view by clicking on the three dots in the upper right corner and select Save as… Choose a name for this report and whether it should be seen by all project members. Também pode adicionar o relatório diretamente ao menu do projeto, para o ter na ponta dos dedos.
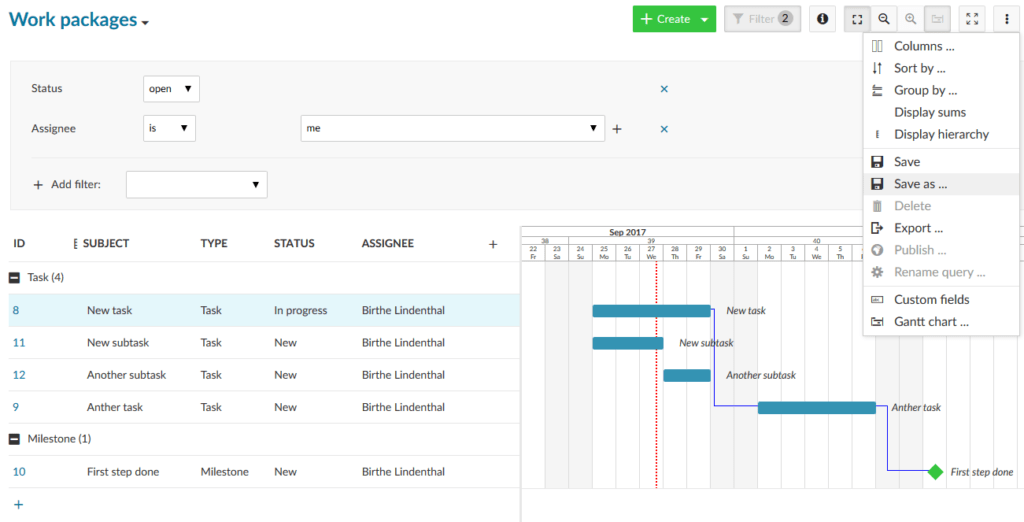
Estas são as primeiras coisas que deve saber sobre a colaboração em projetos no OpenProject. Basta começar e experimentar!
Drop us a note to info@openproject.org if you need advice.



